Бесплатная консультация — расскажем о платформе, ответим на вопросы и рассчитаем стоимость
Бесплатная консультация — расскажем о платформе, ответим на вопросы и рассчитаем стоимость

В статье понятно объясняем, зачем нужно переносить кампании из Директа в Ads, и предлагаем пошаговую инструкцию, как выполнить эту процедуру грамотно и без проблем.
Если вы запустили успешную РК в Яндекс Директе, в большинстве случаев она сработает и в Google Ads. Копировать тексты и настройки всех объявлений по отдельности не обязательно — есть два быстрых способа переноса кампаний из одной рекламной системы в другую. Читайте далее подробную инструкцию, как это сделать.
Перенос объявлений из Яндекс Директа в Google Ads нужен для автоматизации настройки контекстной рекламы. Фактически, вы используете одну РК на разных площадках — это экономит время и условно удваивает трафик на ваш сайт.
Есть ручной и автоматизированный способы перенести кампании — с помощью Excel и бесплатного сервиса Google Телепорт.
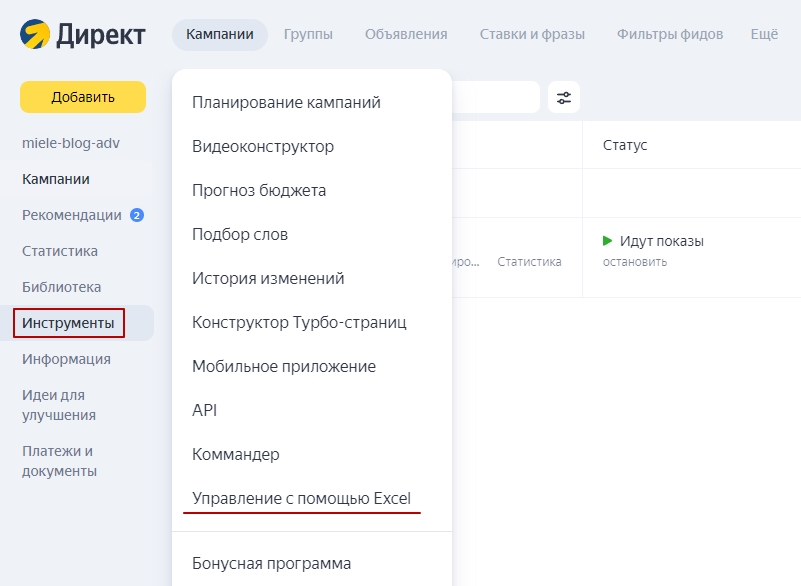
Вкладка «Инструменты» в ЯД
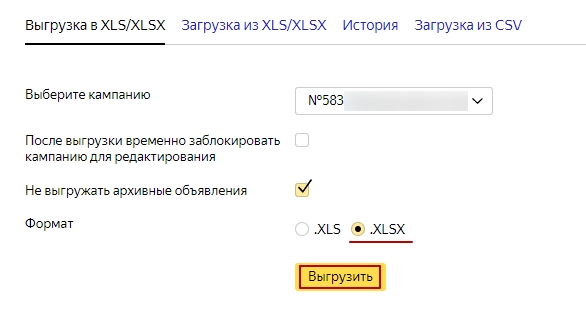
Кнопка выгрузки РК в виде таблицы
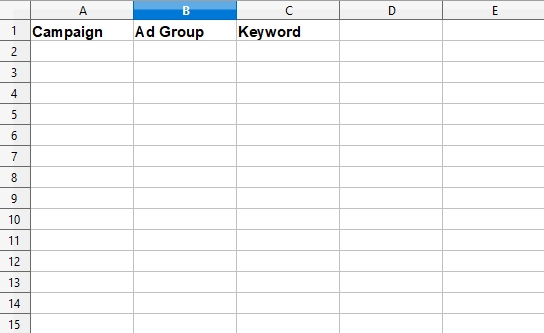
Лист 1 таблицы для Google Ads
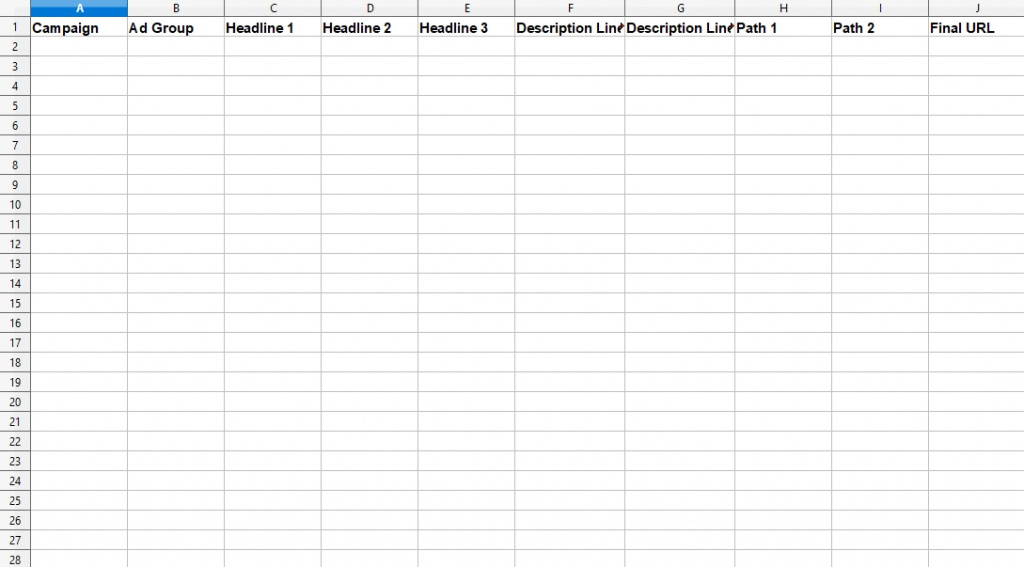
Лист 2 таблицы для Google Ads
Важно! В Директе и Ads отличается количество заголовков и текстов в объявлениях, а еще в них разное количество символов. Учитывайте это и отредактируйте объявления, если требуется.
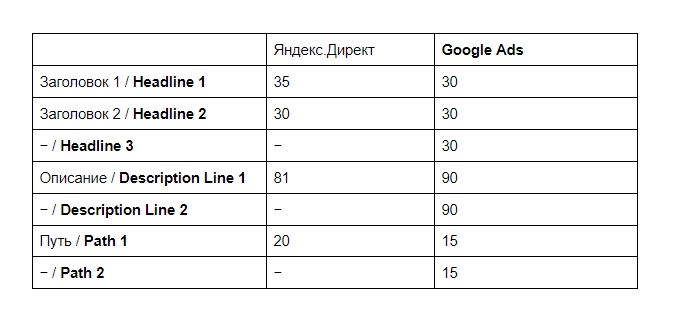
Количество символов в объявлениях Яндекс Директа и Google Ads
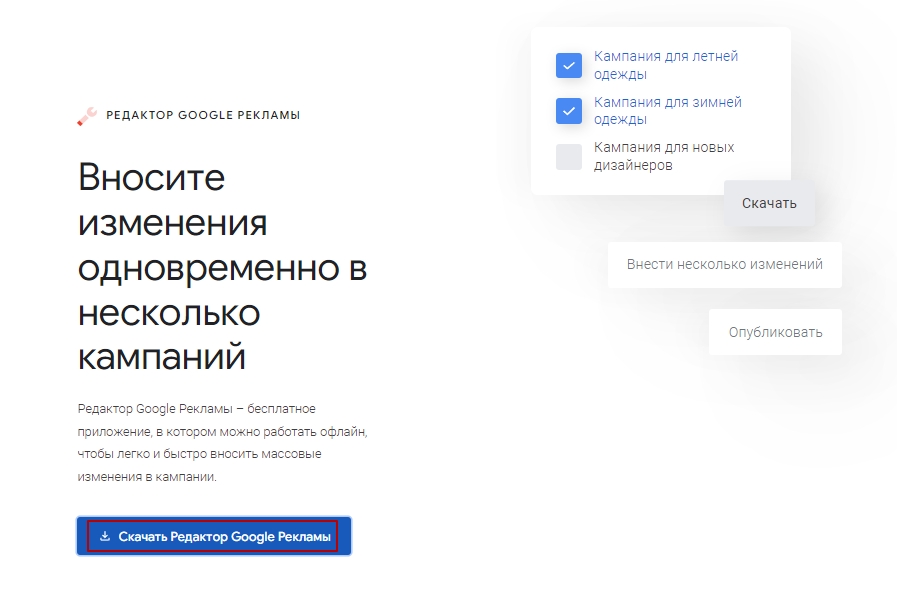
Кнопка скачивания
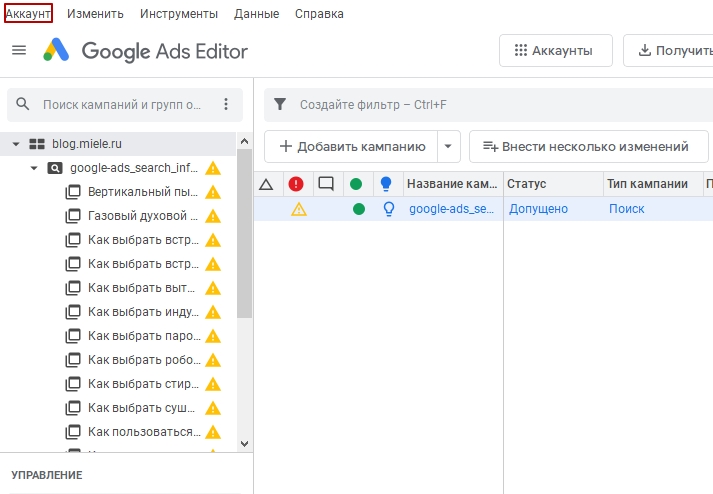
Приложение «Редактор Google Рекламы»
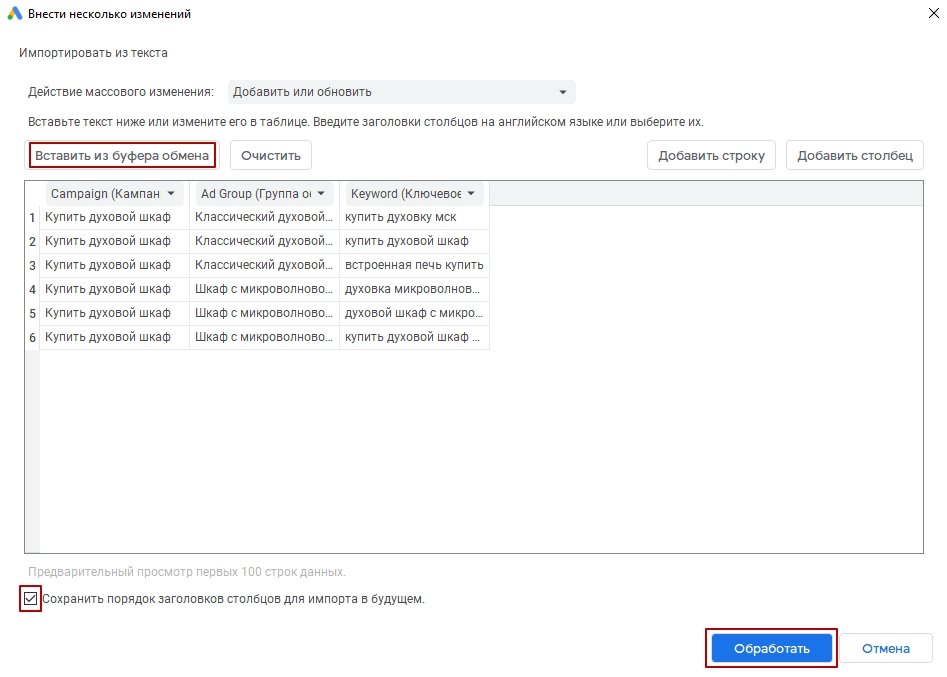
Импорт данных из таблицы
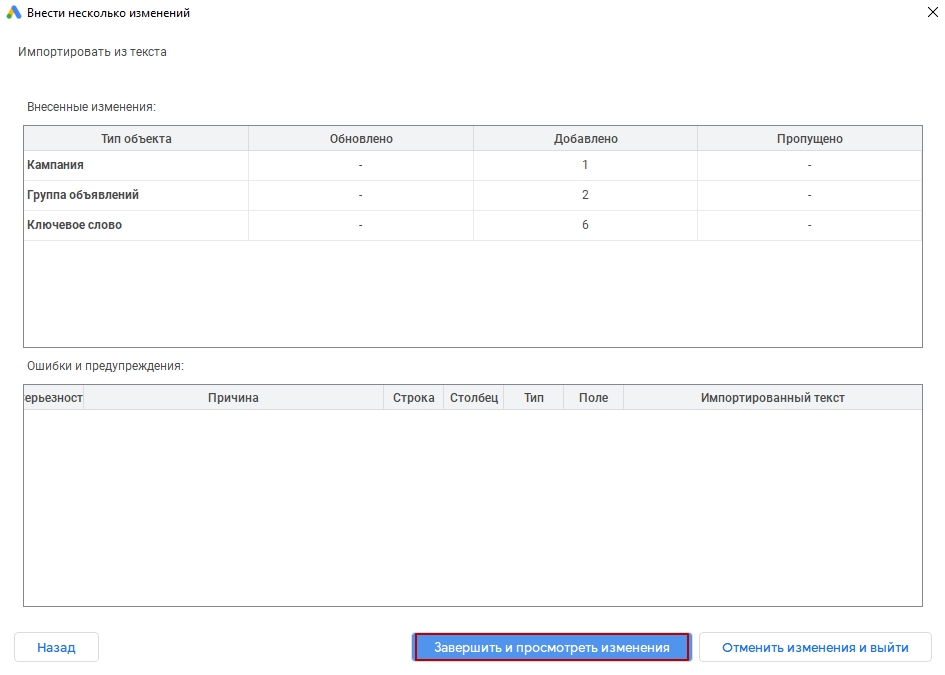
Окно обзора внесенных изменений
Важно! Выставьте цену, а еще не забудьте добавить минус-слова с правильными склонениями, дополнительные ссылки и другие расширения. Это можно сделать в интерфейсе Редактора Google Рекламы в разделе «Управление» — на вкладке «Общая библиотека».
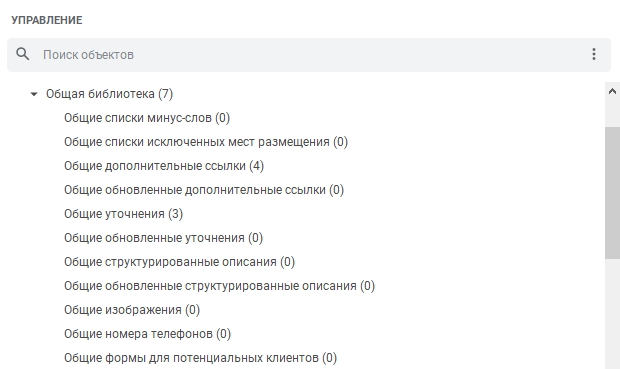
Вкладка «Общая библиотека»
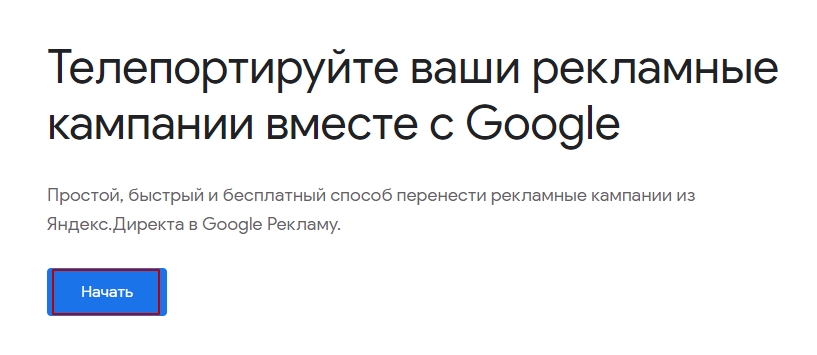
Главная страница Google Телепорт
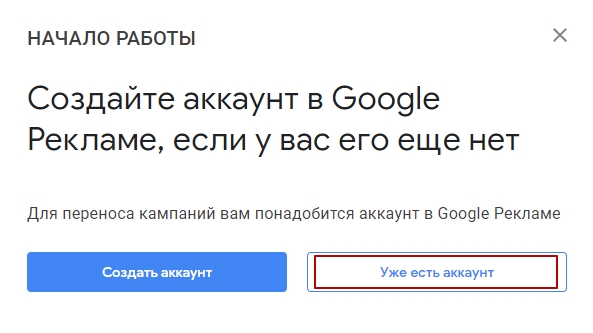
Кнопки регистрации в Google Телепорт
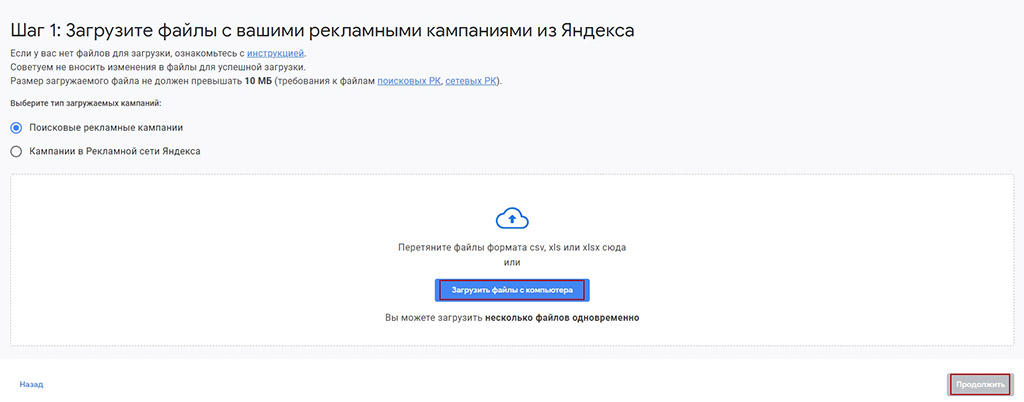
Настройка переноса кампании из Директа в Ads
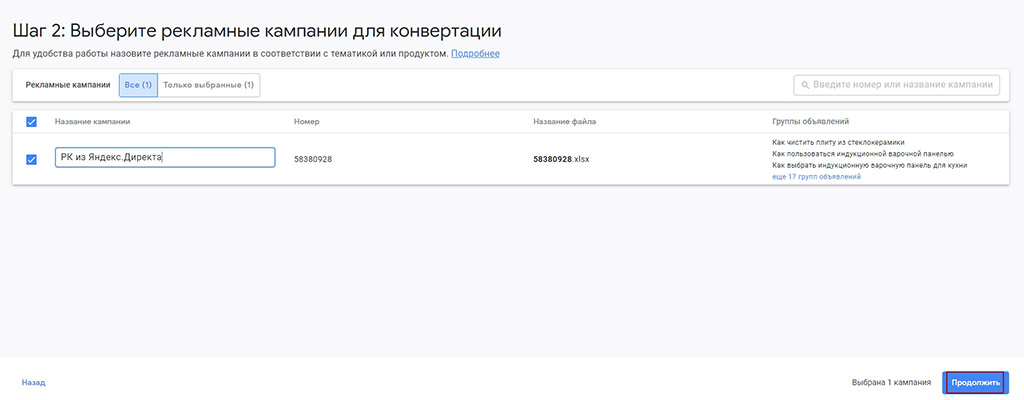
Выбор РК для конвертации
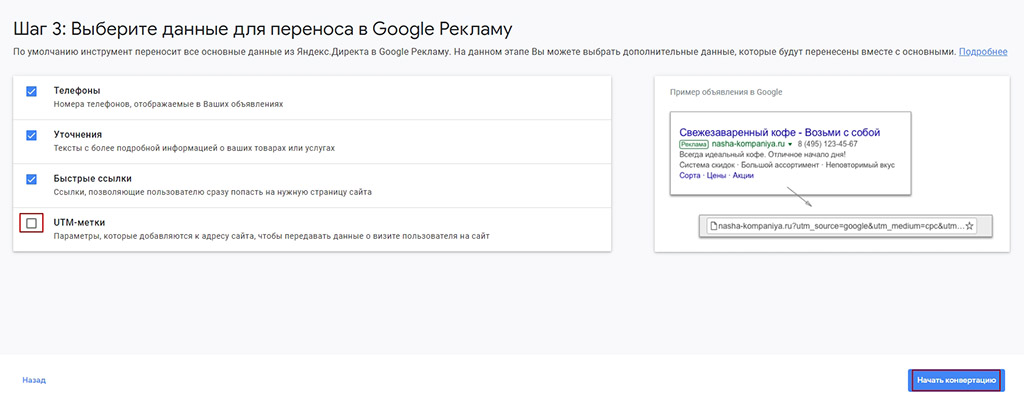
Меню выбора расширений для переноса
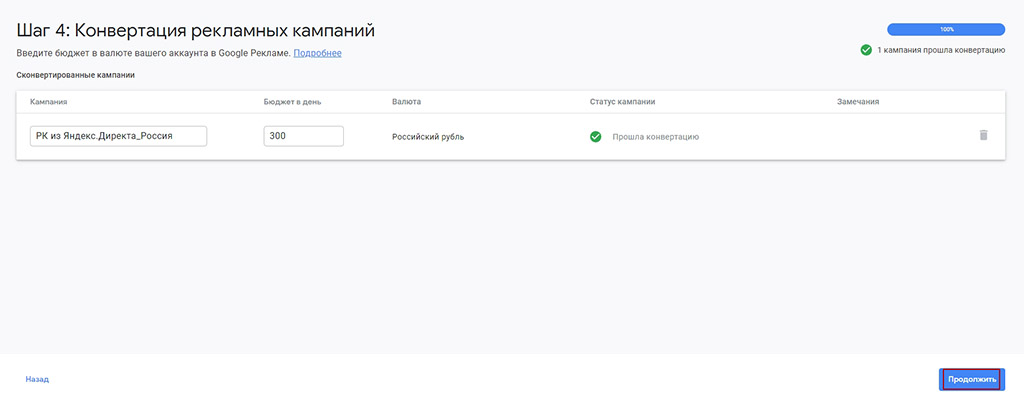
Бюджет РК в день
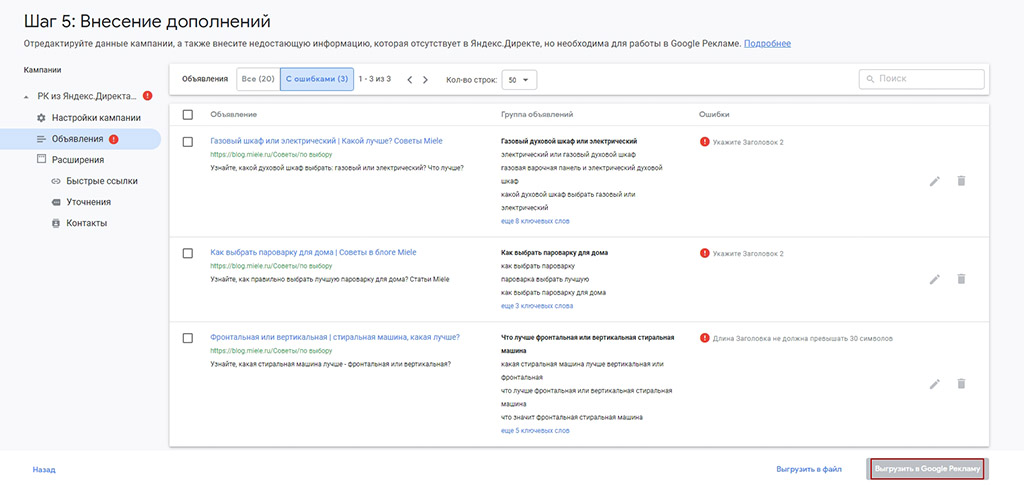
Меню внесения дополнений
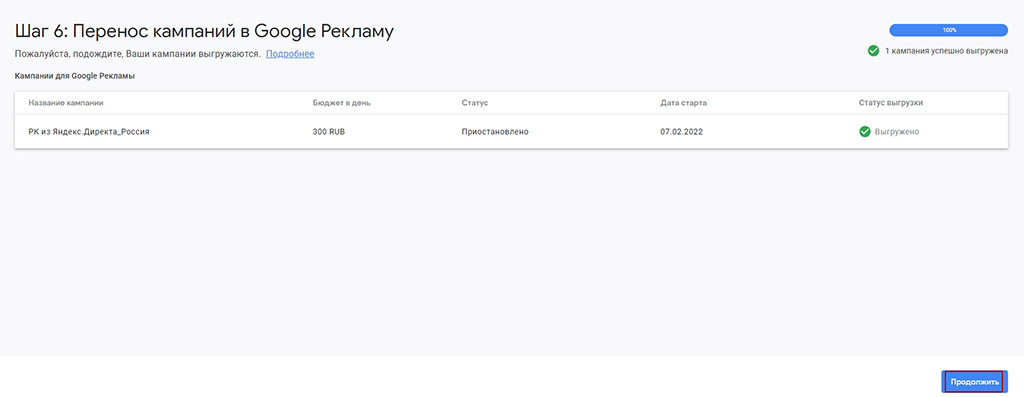
Завершение переноса РК в GA

Кнопка перехода в GA
После этого еще раз проверьте, корректно ли перенеслись данные и запустите кампании.

Портфель — инструмент на базе Оптимизатора, в алгоритм работы которого заложены лучшие практики К50 по управлению ставками за десять лет:
○ Запускается за три шага. Работает, даже когда в кампаниях мало статистики.
○ Отчёт план/факт. Показывает выполнение плана по KPI или бюджету в динамике.