Бесплатная консультация — расскажем о платформе, ответим на вопросы и рассчитаем стоимость
Бесплатная консультация — расскажем о платформе, ответим на вопросы и рассчитаем стоимость
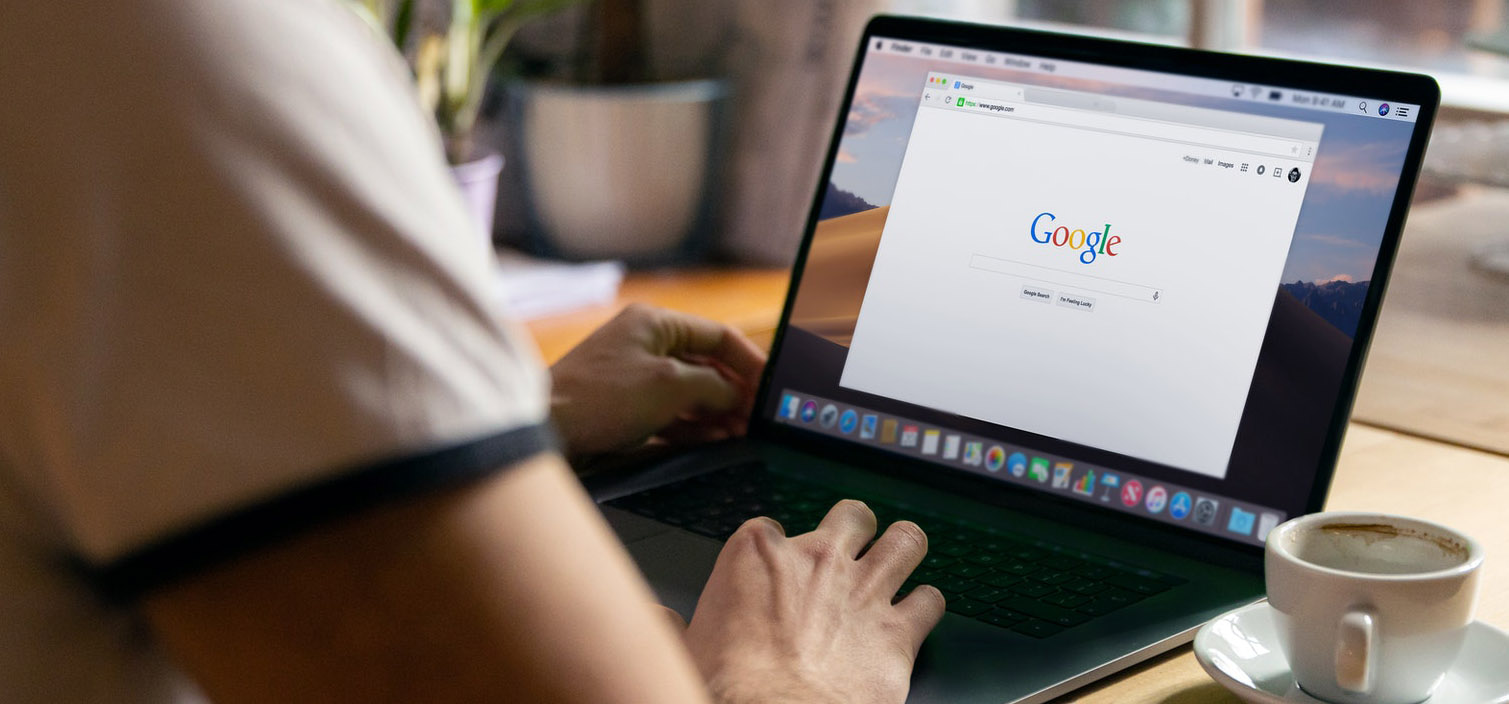
Веб-аналитика бизнеса становится проще при помощи эффективного документа – Google Tag Manager. Прочтите статью до конца и узнайте, как правильно настроить счетчик и получать только точную информацию.
Google Tag Manager — инструмент, который облегчает настройку веб-аналитики для вашего бизнеса. Хотите установить счетчик Google Analytics через Tag Manager? Читайте, как это сделать, в нашей статье.
Веб-аналитика нужна для того, чтобы оценивать и повышать эффективность рекламных кампаний. С ее помощью можно:
Чтобы веб-аналитика работала, нужно добавить в код вашего сайта счетчики всех рекламных систем, которые вы используете. Это могут быть, например, код Google Analytics, Яндекс.Метрики и пиксель Facebook. Затем для каждого из них требуется настроить отправку событий, цели и конверсии — во многих случаях вам понадобится помощь программиста.
Вместо того, чтобы размещать и проводить настройку счетчиков по одному, вы можете разместить их на сайте одним «пакетом» — через Google Tag Manager. Этой системой также удобно пользоваться, если ваш бизнес переедет на другой сайт — вы просто перенесете контейнер с тегами одним действием, и повторную настройку проводить не понадобится.
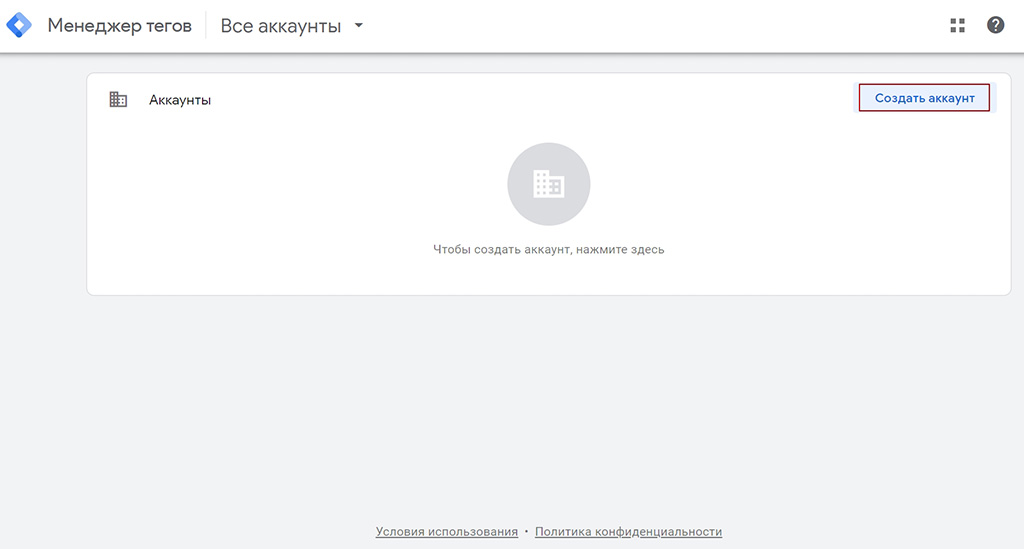
Кнопка «Создать аккаунт» в Менеджере тегов
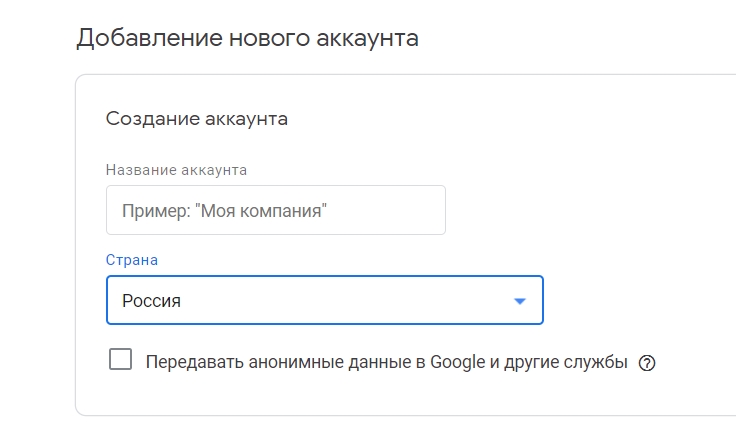
Создание аккаунта Google Tag Manager
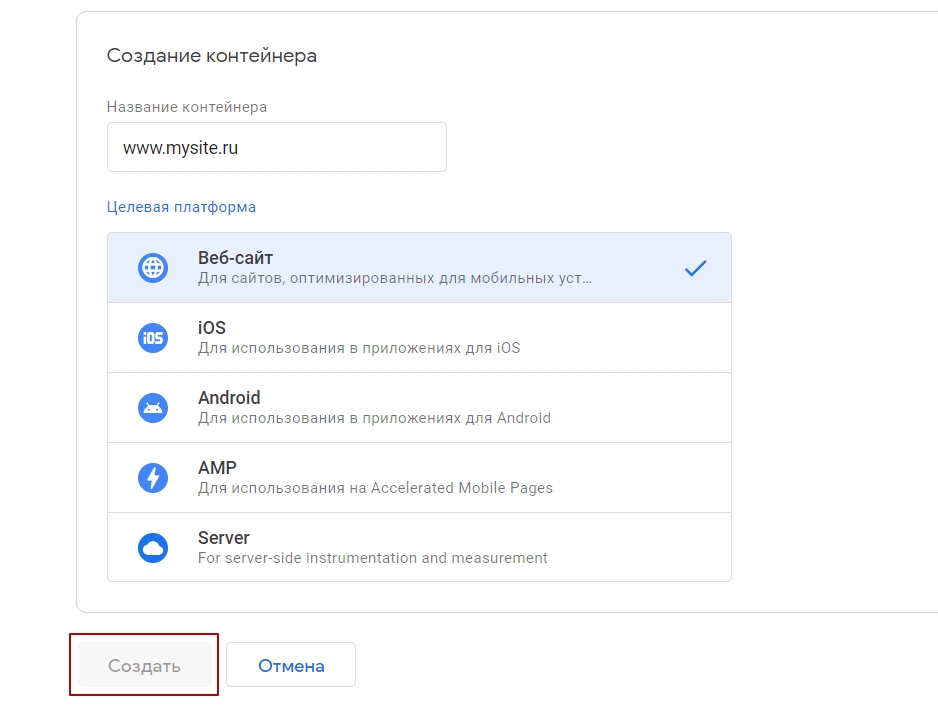
Создание контейнера в Менеджере тегов
Теперь нужно установить Google Tag Manager на ваш сайт. На экране после создания аккаунта появятся два фрагмента кода. Скопируйте их и вставьте на страницы, где хотите отслеживать активность пользователей.
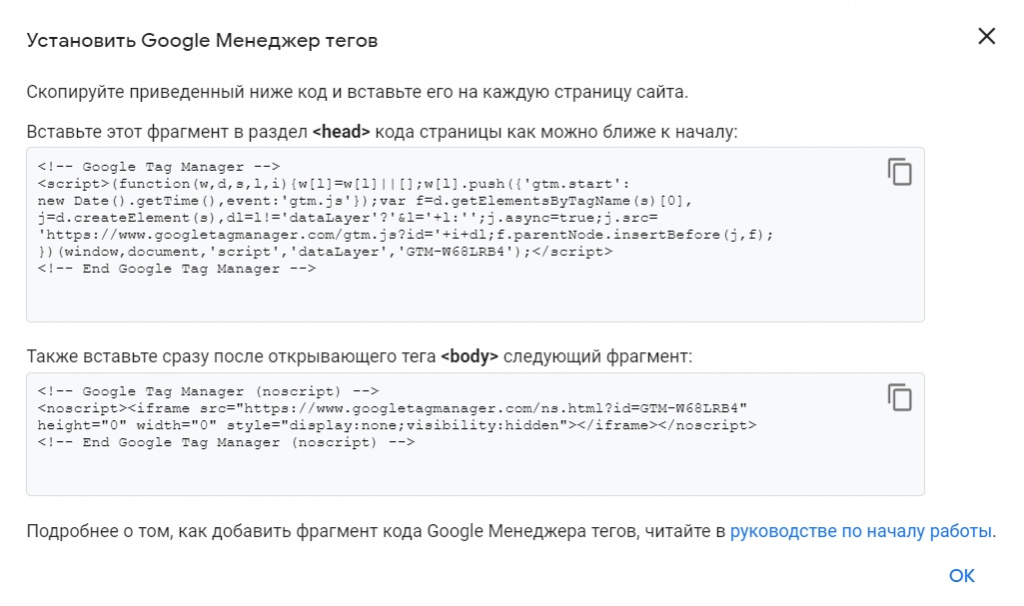
Коды Google Tag Manager
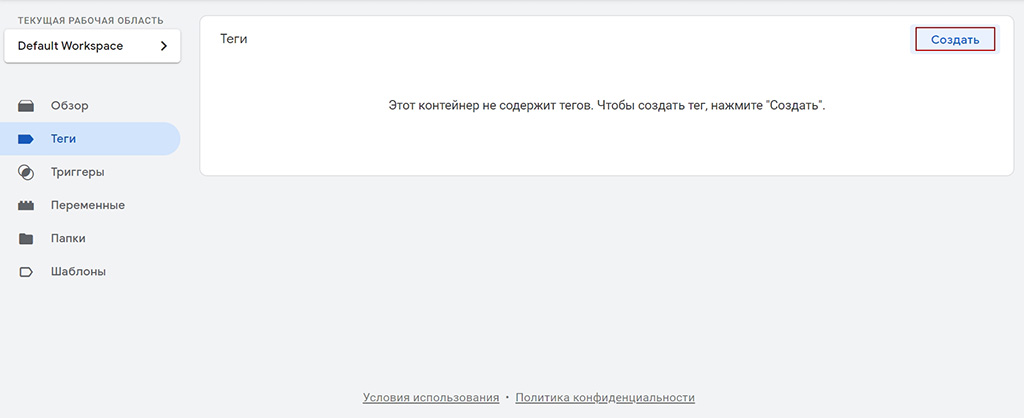
Настройка аналитики в Google Tag Manager
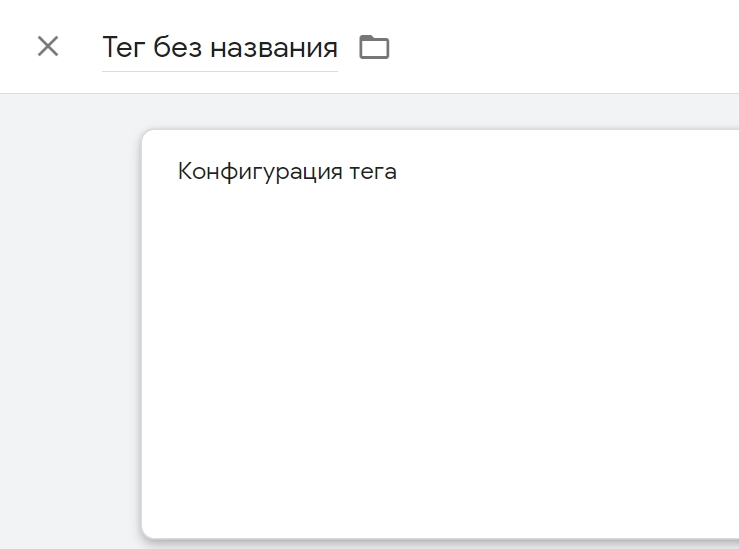
Вкладка «Конфигурация тега»
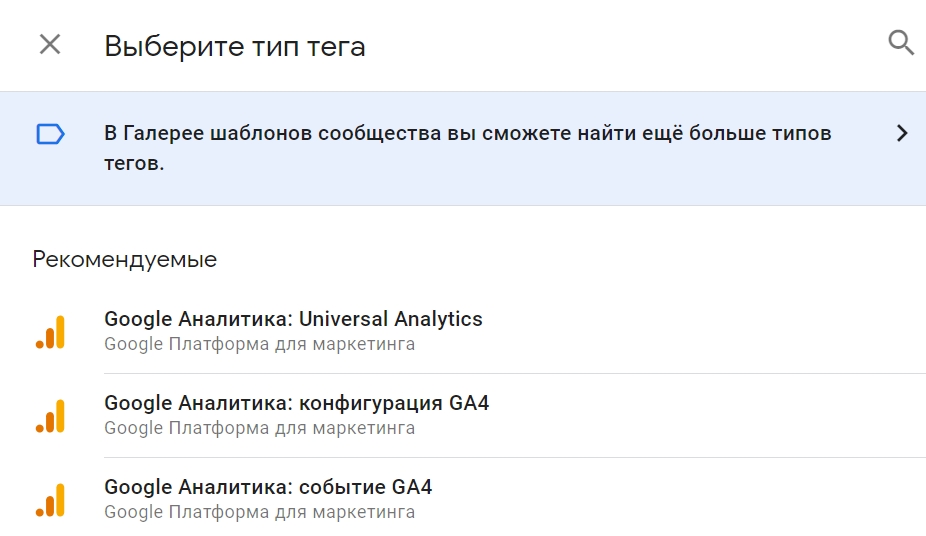
Типы конфигураций тега
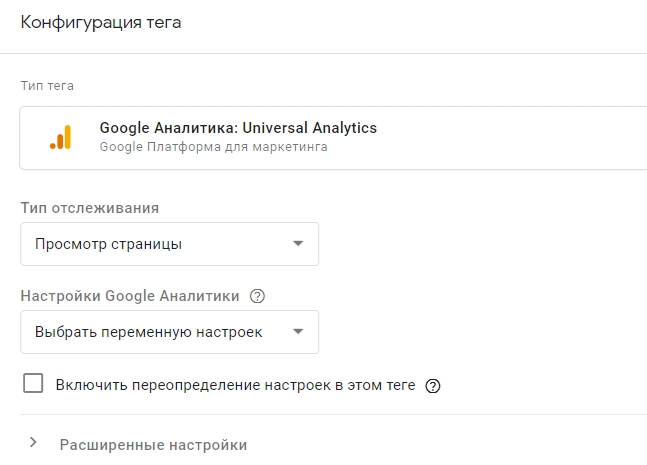
Настройка конфигурации в GTM
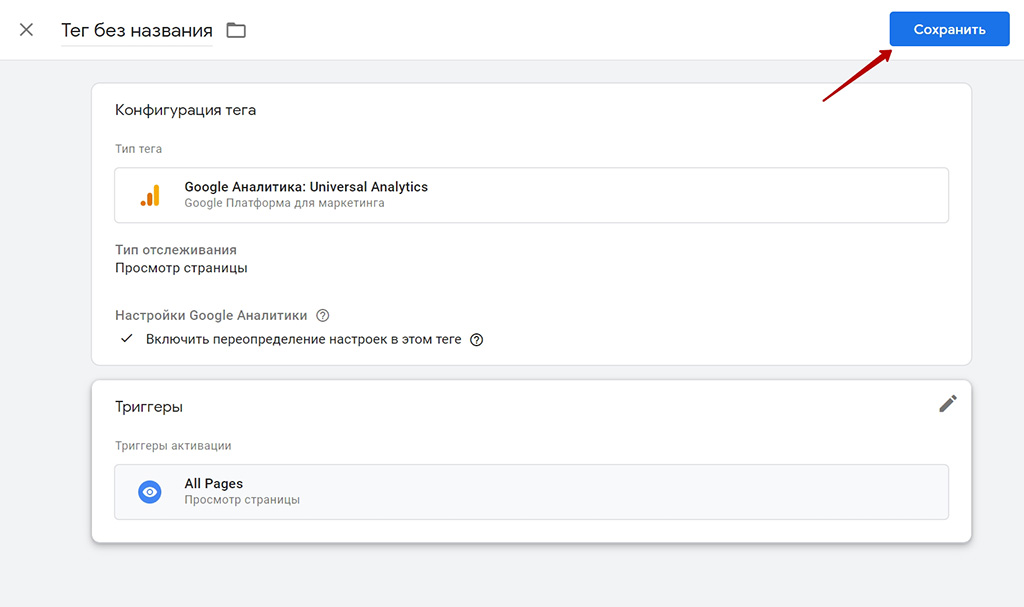
Кнопка «Сохранить» в меню настройки тега
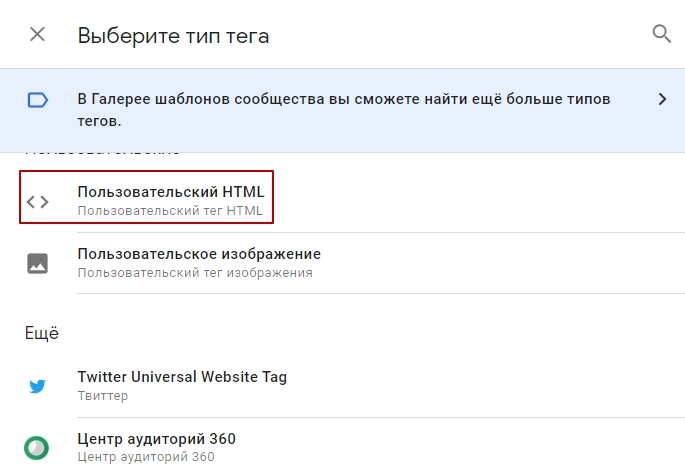
Тип тега «Пользовательский HTML»
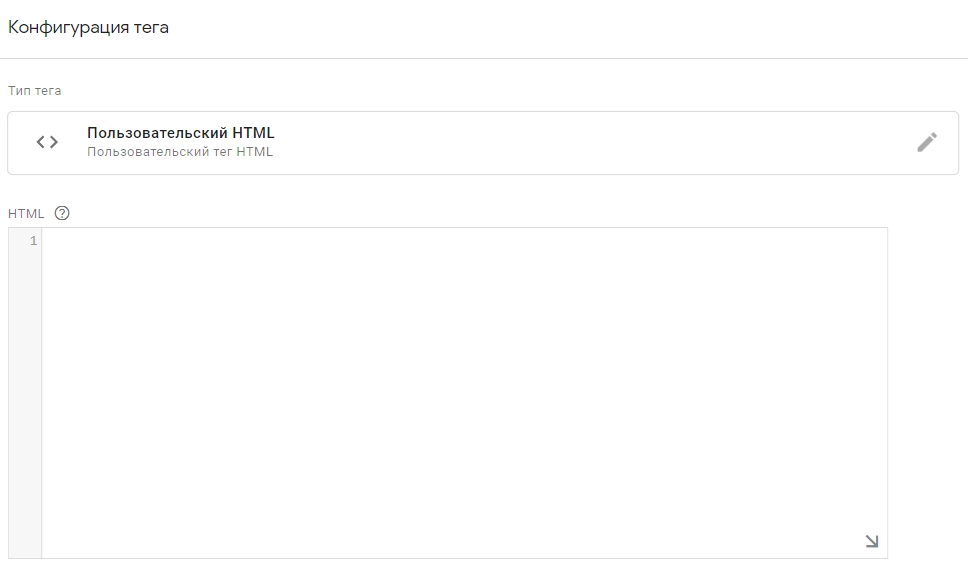
Поле для ввода кода из Яндекс.Метрики
Код счетчика в Яндекс.Метрике находится во вкладке «Настройки» — найдите его и нажмите на кнопку «Скопировать код».
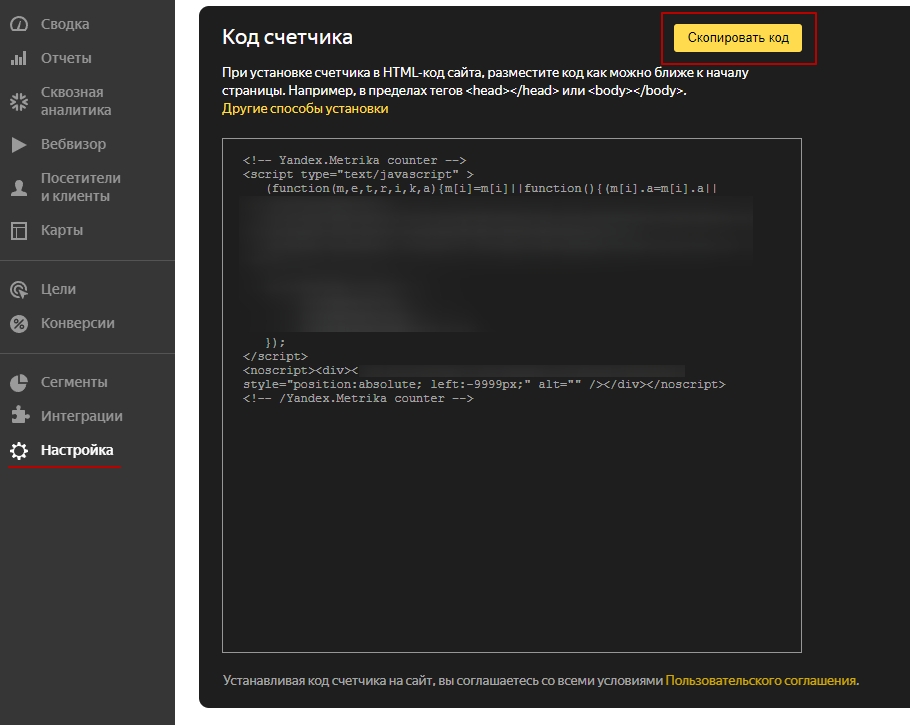
Код счётчика Яндекс.Метрики
Добавить Facebook Pixel в Менеджер тегов можно так же, как и счетчик Яндекс.Метрики. Скопируйте код пикселя в Facebook Ads и вставьте в окошко Google Tag Manager — через конфигурацию «Пользовательский HTML».
Еще один способ — партнерская интеграция. Для этого зайдите в настройки пикселя в Events Manager на Facebook. В разделе API Conversions нажмите на кнопку «Выбрать партнера» — и найдите в списке Google Tag Manager.
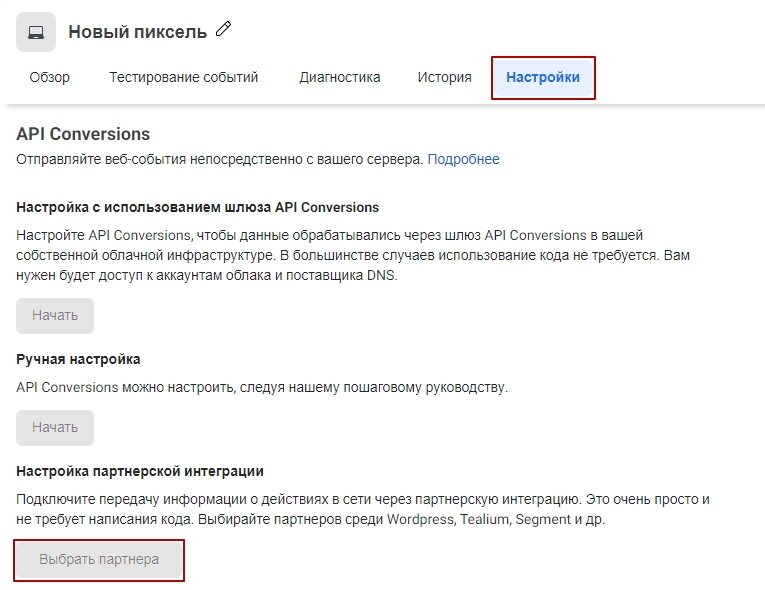
Раздел API Conversions в настройках Facebook Pixel
Чтобы созданные вами теги работали, нужны триггеры — события, на которые будут реагировать счетчики рекламных систем. Настроить их можно как при создании тега во вкладке, так и отдельно:
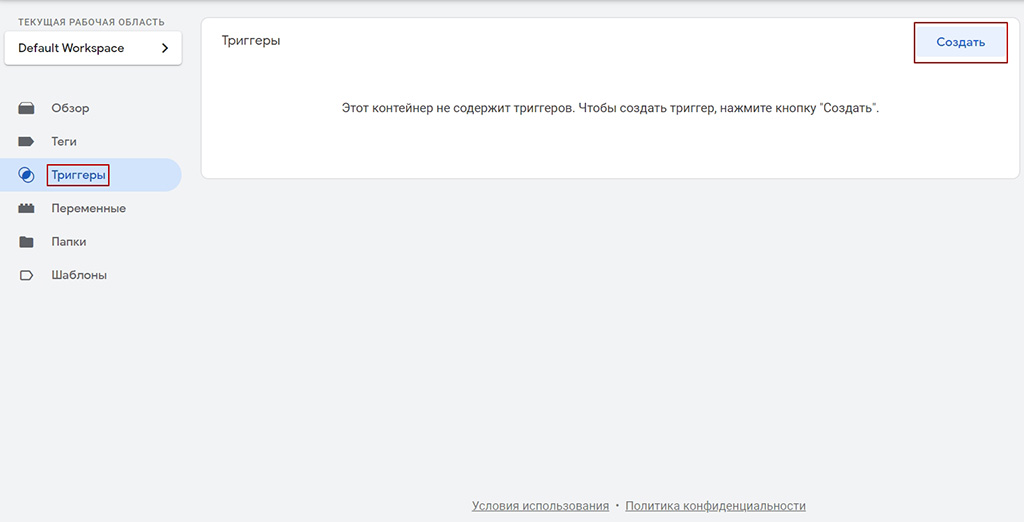
Кнопка «Создать» на вкладке «Триггеры»
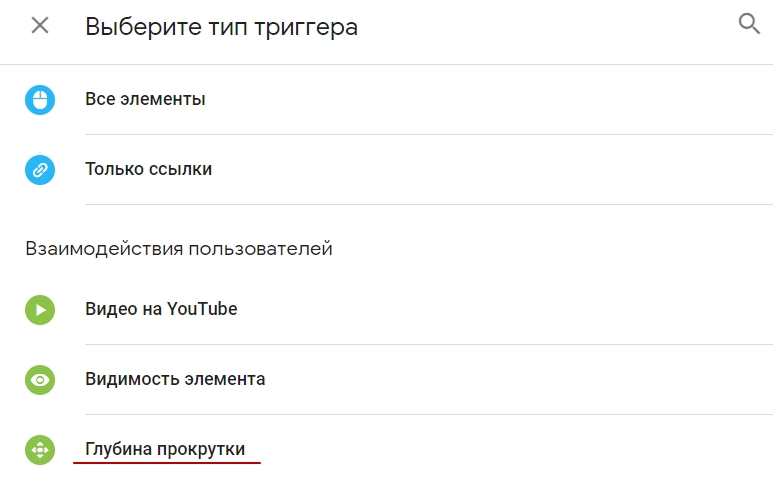
Меню выбора типа триггера в GTM
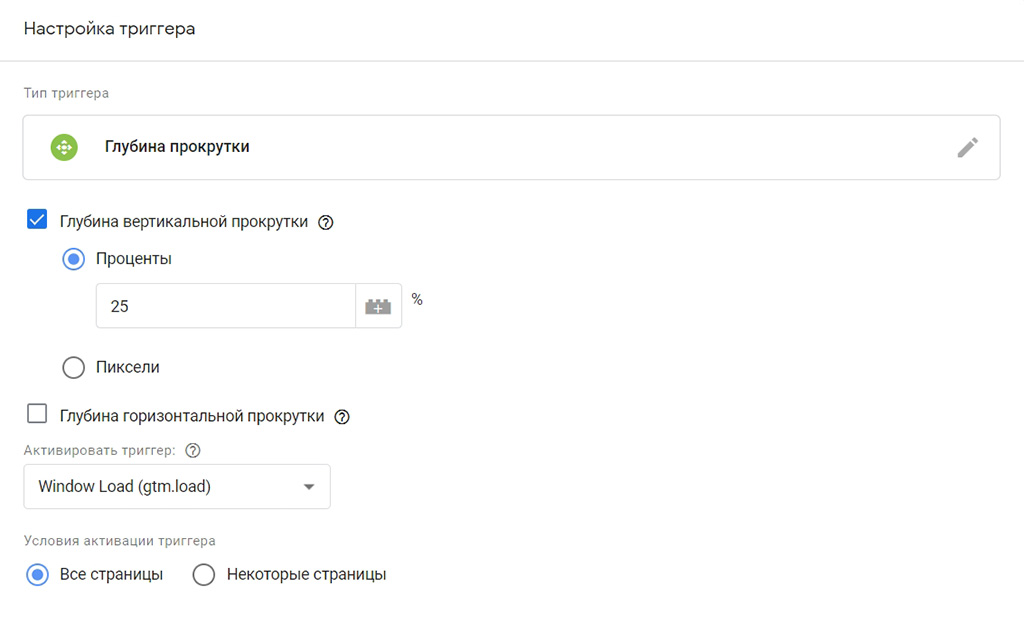
Меню настройки триггера в GTM
Важно! Триггеров должно быть столько, сколько событий вы хотите отслеживать. К счетчикам можно добавлять любое количество триггеров прямо в интерфейсе Google Tag Manager — а также проводить их настройку и удалять.
Чтобы добавить, изменить или удалить триггер, зайдите во вкладку «Теги», поставьте галочку у нужного вам тега и нажмите на значок «Изменить триггеры».
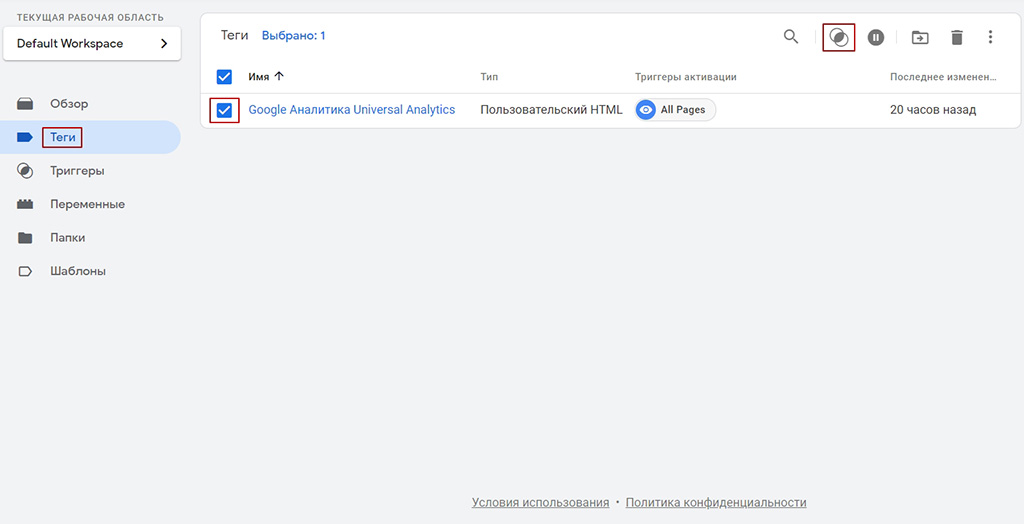
Значок «Изменить триггеры» во вкладке «Теги»
Еще одна полезная вещь, которую можно сделать с помощью Менеджера тегов — подтвердить право собственности на сайт в Google Search Console и Яндекс.Вебмастере. Это инструменты, с помощью которых вы можете узнать, по каким запросам и на какие страницы сайта попадают пользователи из Google и Яндекса.
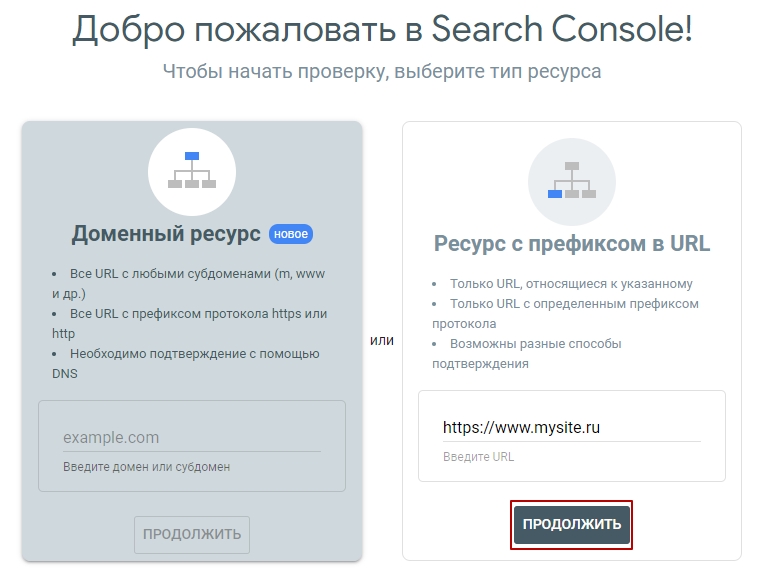
Меню выбора типа ресурса в GSC
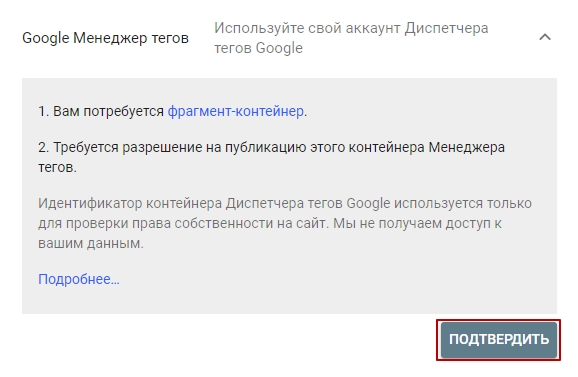
Пункт «Google Менеджер тегов»
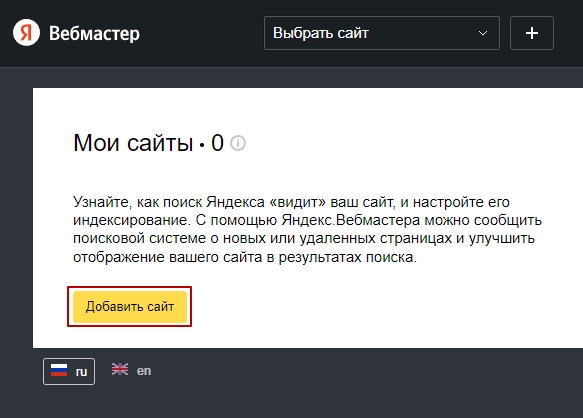
Страница «Мои сайты» в Яндекс.Вебмастере
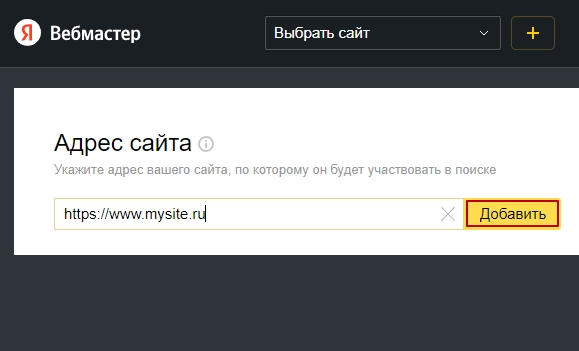
Строка добавления сайта в Яндекс.Вебмастер
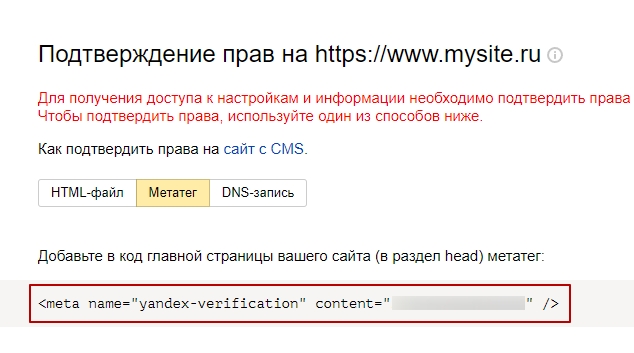
Метатег для подтверждения права владения сайтом
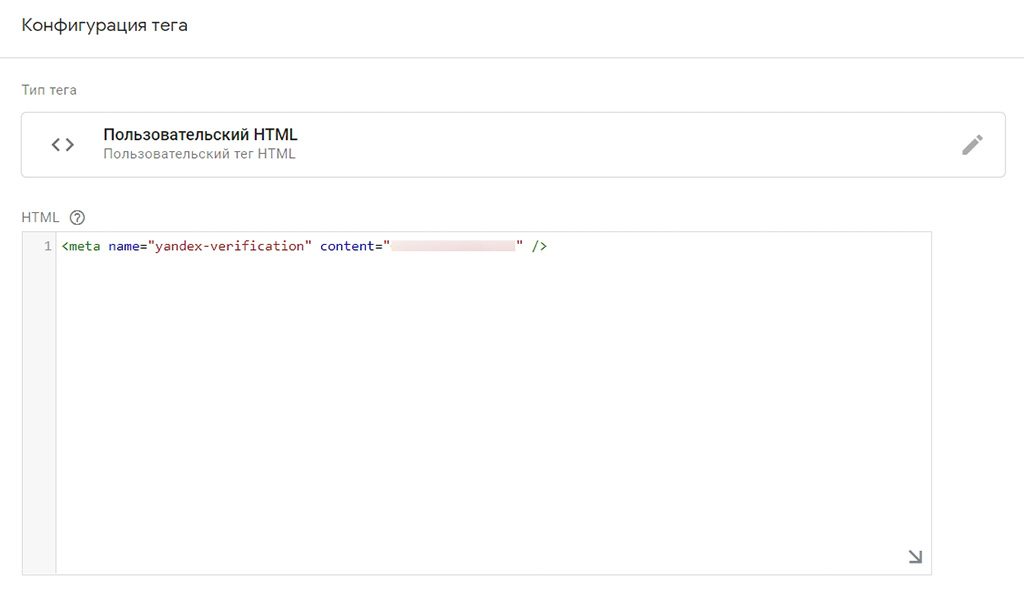
Поле для ввода метатега из Яндекс.Вебмастера
Если в дальнейшем в код счетчиков нужно будет внести изменения, это легко сделать через Google Tag Manager.

Портфель — инструмент на базе Оптимизатора, в алгоритм работы которого заложены лучшие практики К50 по управлению ставками за десять лет:
○ Запускается за три шага. Работает, даже когда в кампаниях мало статистики.
○ Отчёт план/факт. Показывает выполнение плана по KPI или бюджету в динамике.