Бесплатная консультация — расскажем о платформе, ответим на вопросы и рассчитаем стоимость
Бесплатная консультация — расскажем о платформе, ответим на вопросы и рассчитаем стоимость

Рассказываем, что такое Google Date Studio и как работать с таким сервисом. Разбираем пошагово создание и настройку отчетов, рассматриваем ошибки и приводим примеры.
Google Data Studio — сервис визуализации данных. Помогает выстраивать понятную отчетность в виде дашбордов, таблиц, графиков и диаграмм. В этом руководстве вы узнаете, что это за инструмент, каким специалистам пригодится и как правильно его настраивать.
Google Data Studio собирает информацию из других сервисов в одном аналитическом отчете — к системе можно подключить более пятисот источников. Чаще всего GDS пользуются интернет-маркетологи для сквозной аналитики. Это удобнее, чем перемещаться между десятками вкладок — Google Analytics, рекламными кабинетами социальных сетей, CRM и другими маркетинговыми инструментами.
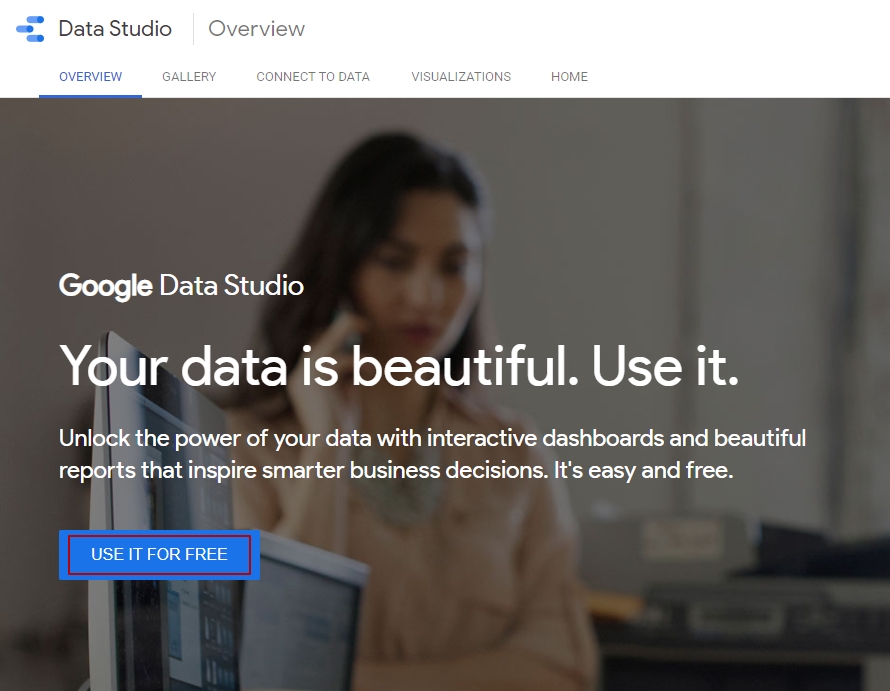
Начальный экран Google Data Studio
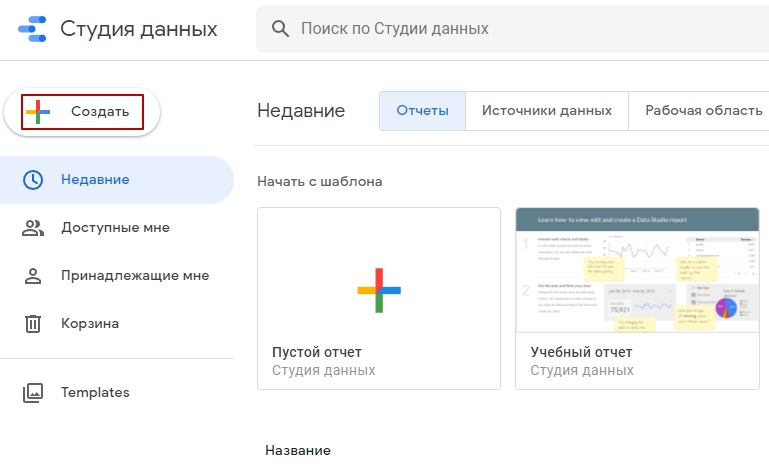
Интерфейс GDS
Чтобы создать отчет в Google Data Studio, нужно провести настройку сервиса — подключить коннекторы. Это «мостики» между источниками данных и системой, по которым будет поступать информация. Они делятся на два типа — коннекторы Google и коннекторы партнеров.
Чтобы подключить коннектор, нажмите на кнопку «Создать» → «Источник данных».
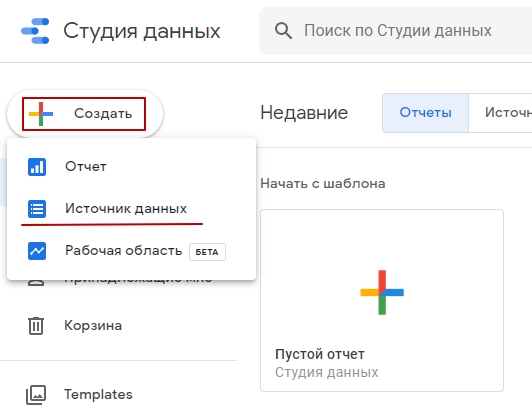
Кнопка подключения коннектора
Система потребует от вас завершить создание аккаунта. Введите название страны и компании, на следующем шаге настройте параметры рассылки. После этого вы попадете в меню источников данных.
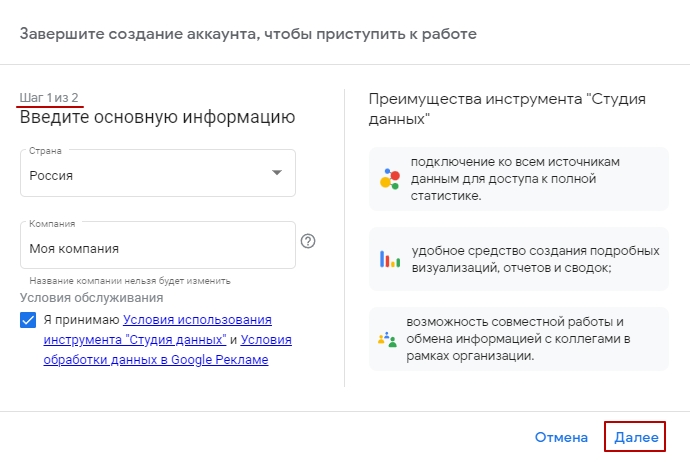
Завершение создания аккаунта в GDS. Шаг 1
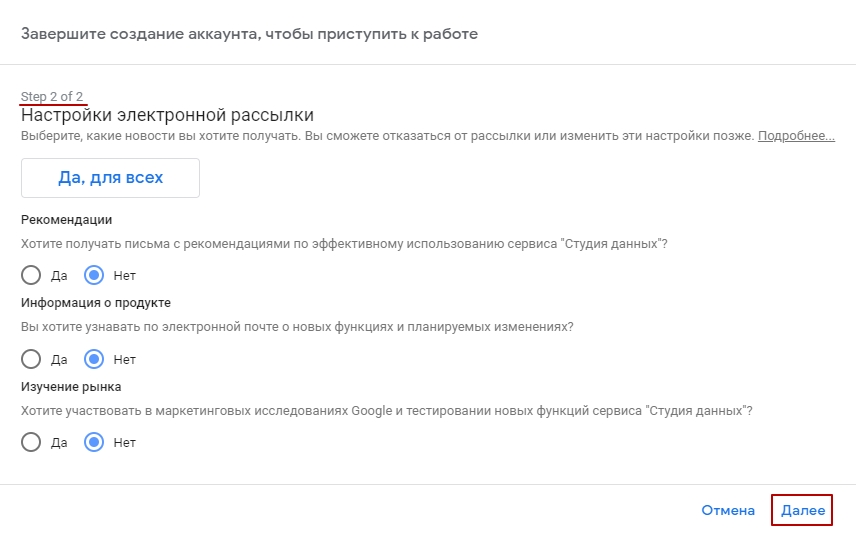
Завершение создания аккаунта в GDS. Шаг 2
По состоянию на март 2022 года, к Google Data Studio можно подключить двадцать один сервис от Google. Среди них — Google Аналитика, Google Реклама, Search Console и другие.
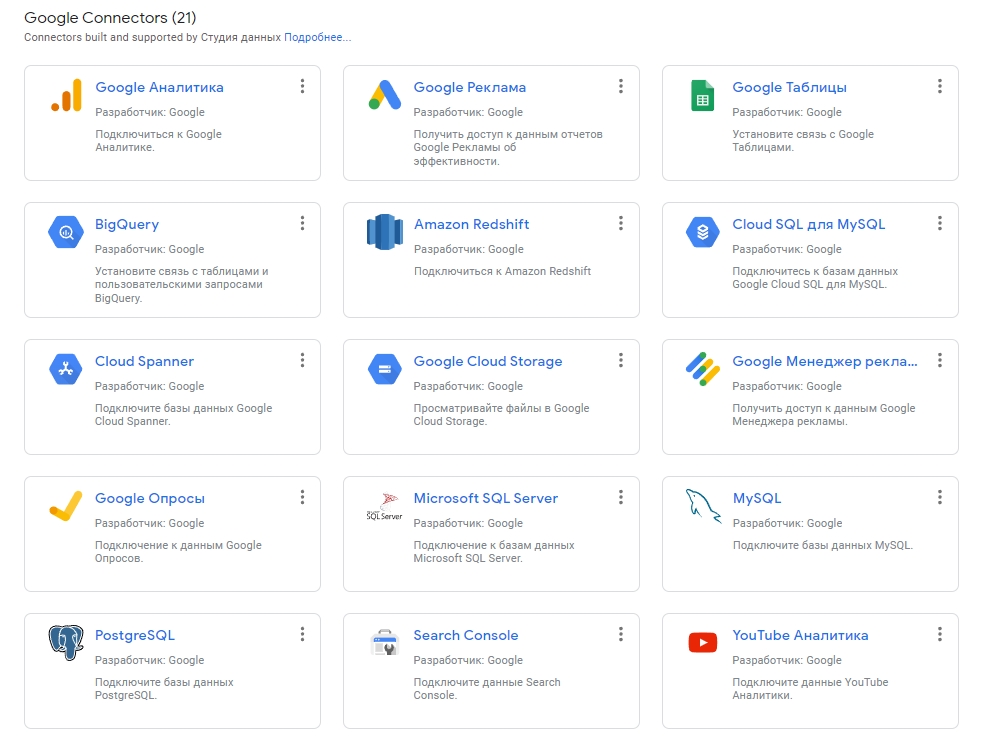
Коннекторы Гугл
Также к Google Data Studio можно подсоединить кастомные коннекторы — сейчас их пятьсот двадцать три. С их помощью можно подключиться к различным сервисам и рекламным кабинетам — например, к Facebook Ads и TikTok Ads.
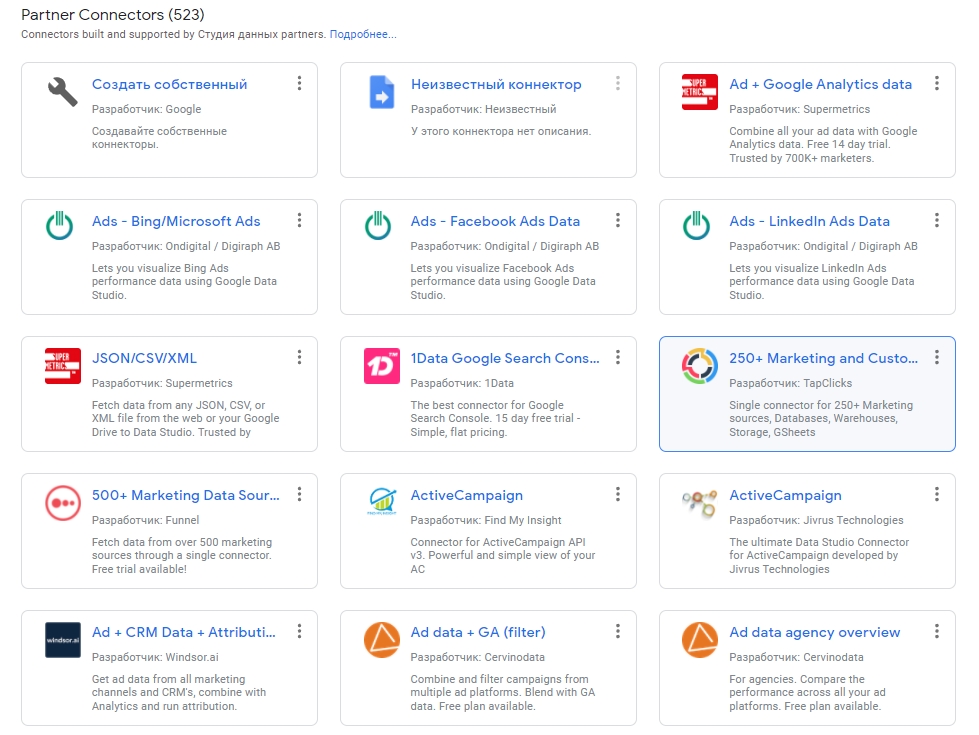
Коннекторы партнеров
Чтобы подключить источник данных, выполните следующие шаги:
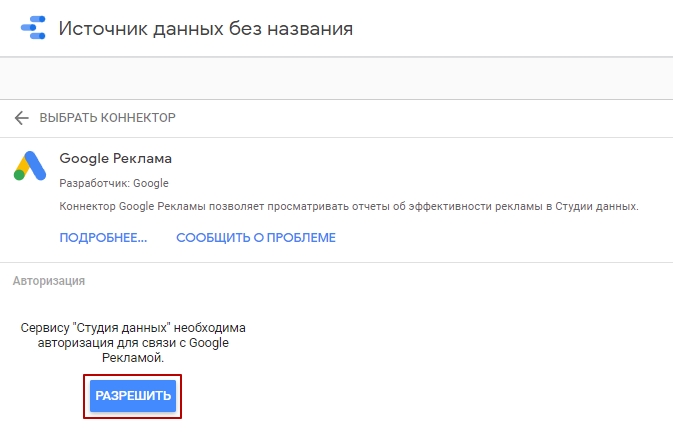
Кнопка «Разрешить» в меню выбора коннектора
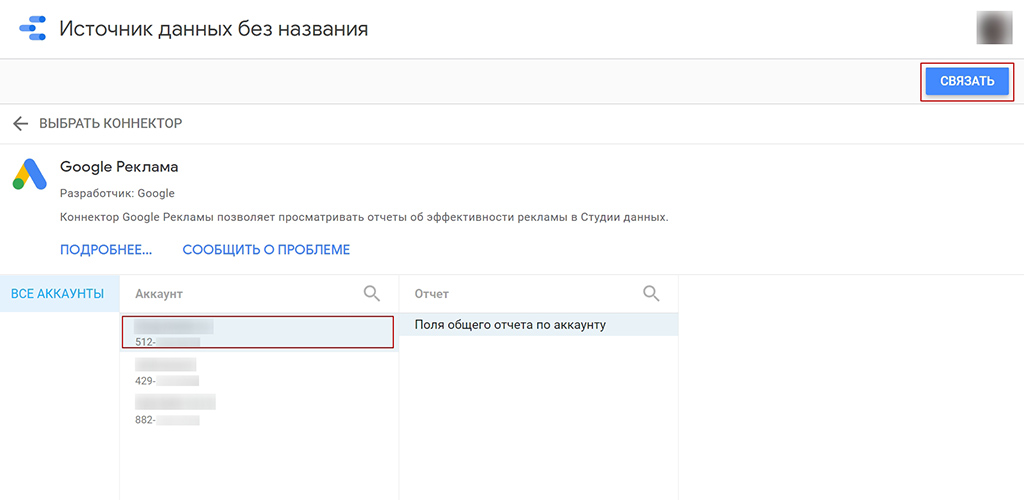
Меню выбора аккаунта и кнопка «Связать»
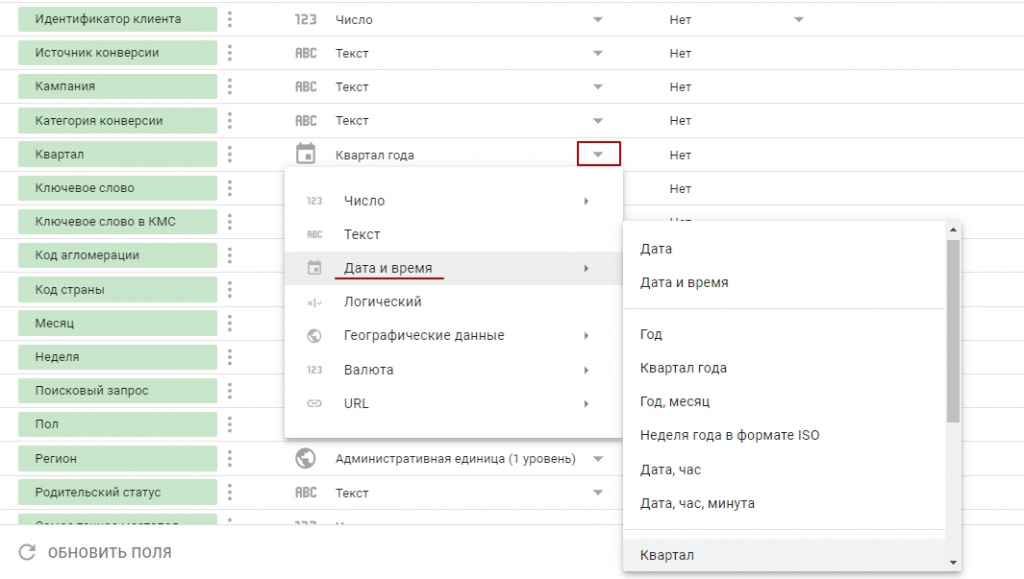
Поле со списком данных
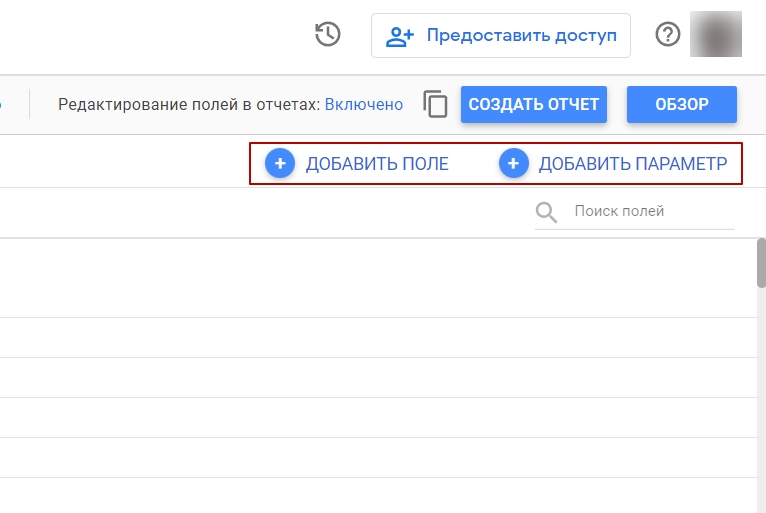
Кнопки «Добавить поле» и «Добавить параметр»
После того как вы подключили источники данных, можно приступать созданию отчетов. Для этого на главной странице нажмите на кнопку «Создать» → «Отчет».
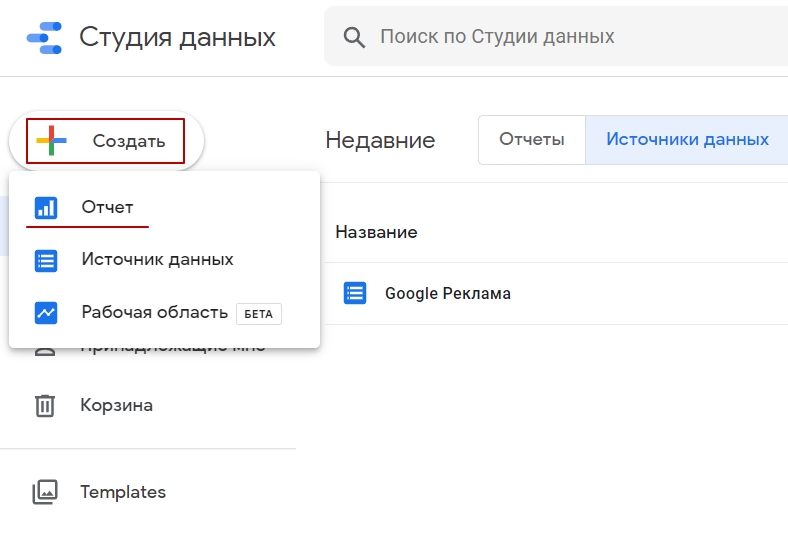
Кнопка создания отчета
Система попросит у вас присоединить коннектор к отчету. Зайдите во вкладку «Мои источники данных», выберите источник и нажмите «Добавить».
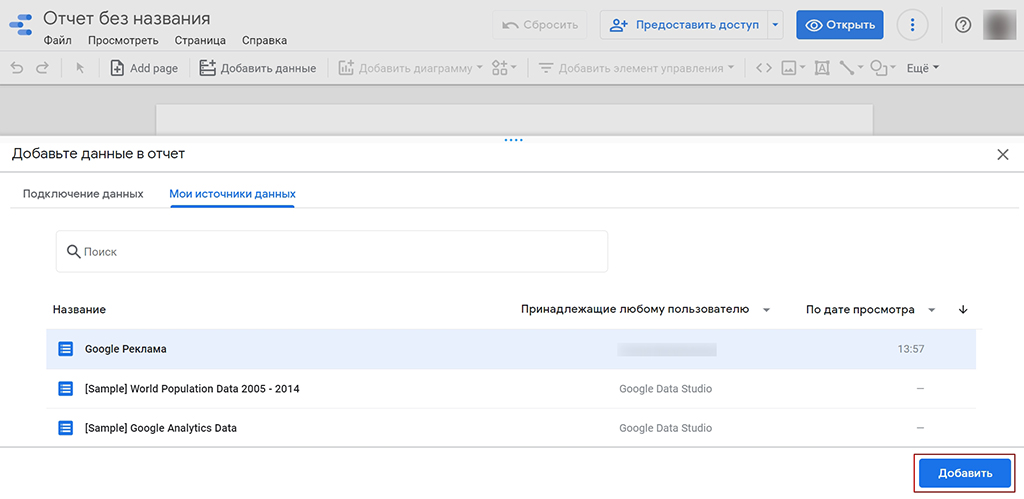
Кнопка добавления данных в отчет
Чтобы добавить таблицу на ваш Google Data Studio дашборд, зайдите во вкладку «Добавить диаграмму», а затем — в раздел «Таблица».
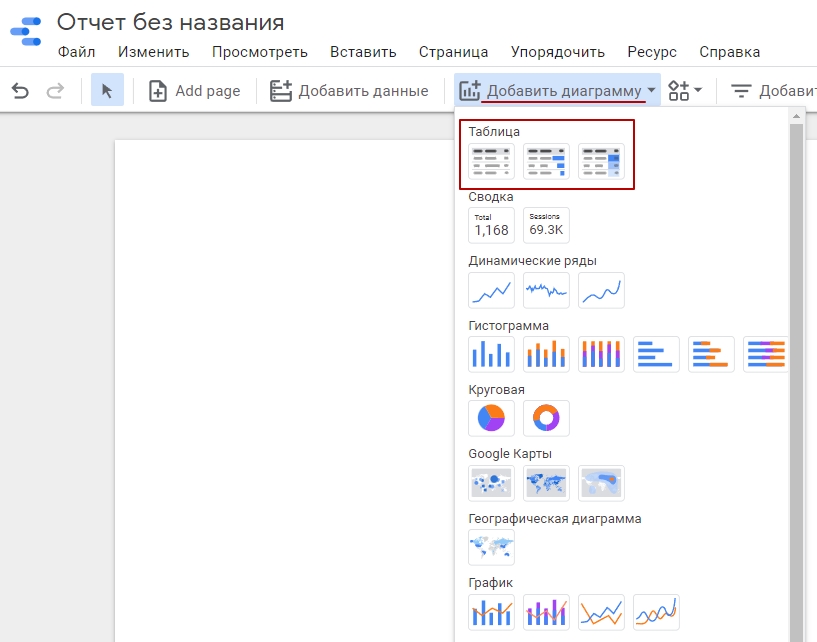
Кнопка «Добавить диаграмму»
На выбор доступны три варианта:
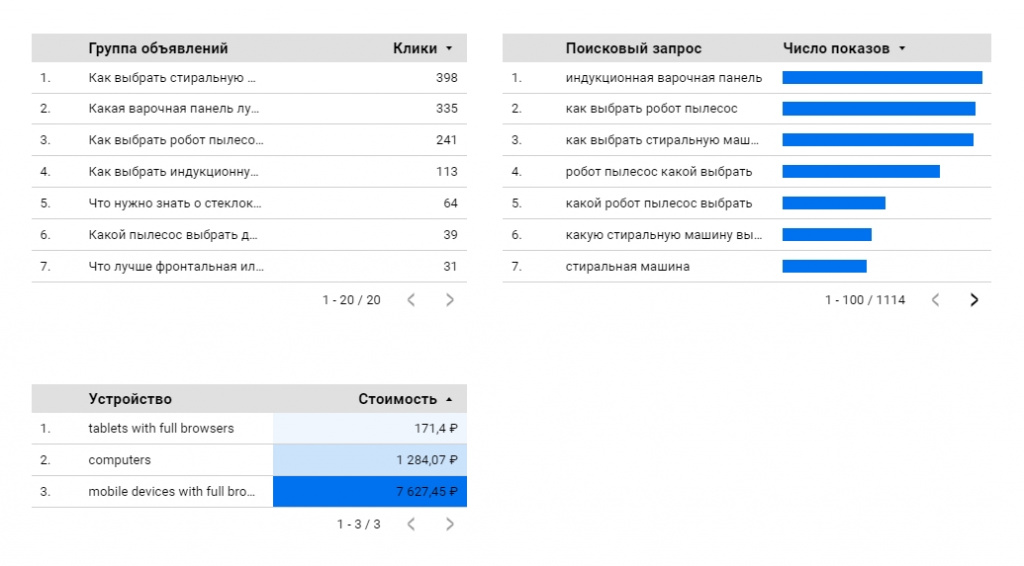
Пример таблиц каждого типа из Google Data Studio
Любую таблицу можно расширять, добавлять колонки и менять их содержимое. Для этого в меню справа нужно передвинуть ползунок у пункта «Дополнительные показатели» вправо, нажать на кнопку «Добавить показатель» и выбрать нужный в выпадающем меню.
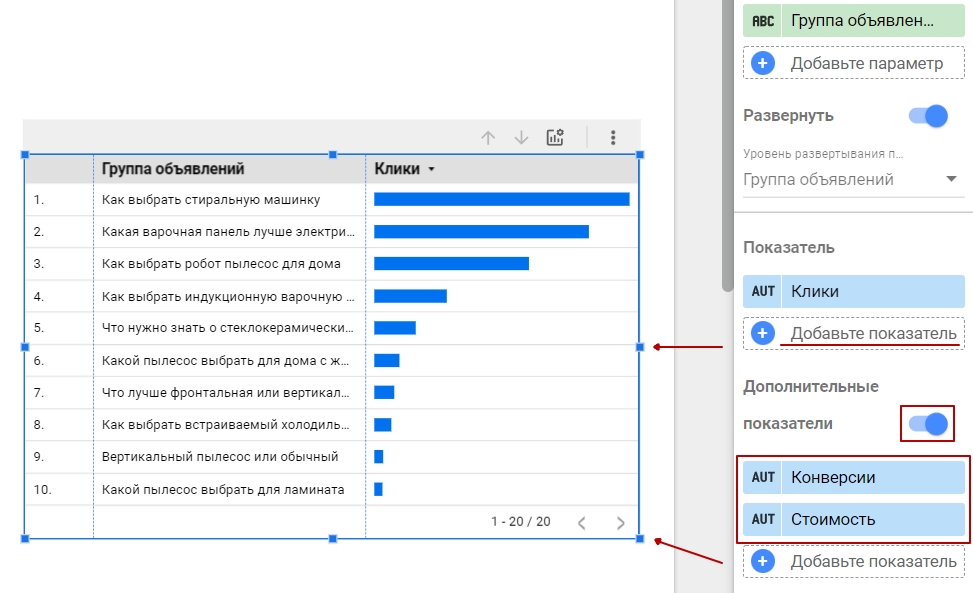
Пример таблицы в GDS
Важно! Контент для таблицы подтягивается автоматически из привязанного к GDS источника — в данном случае это Google Реклама. Однако чтобы в ней появились новые колонки, нужно нажать на иконку «Дополнительные показатели» в шапке таблицы и поставить галочки напротив всех показателей.
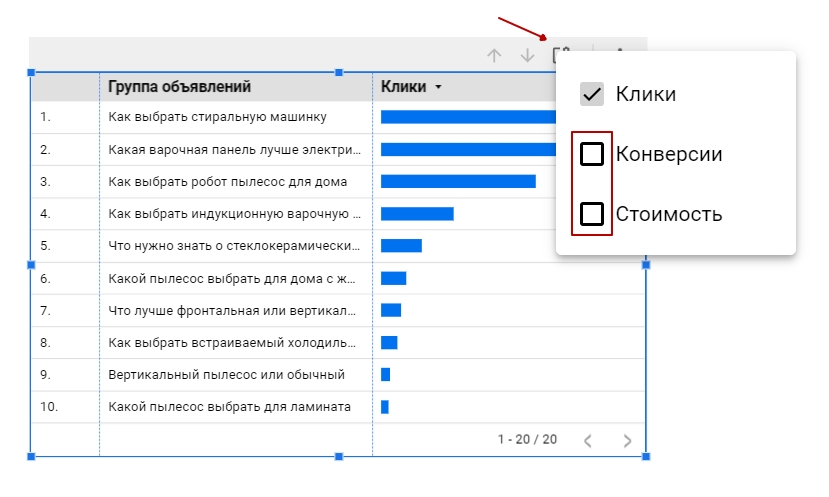
Меню иконки «Дополнительные показатели»
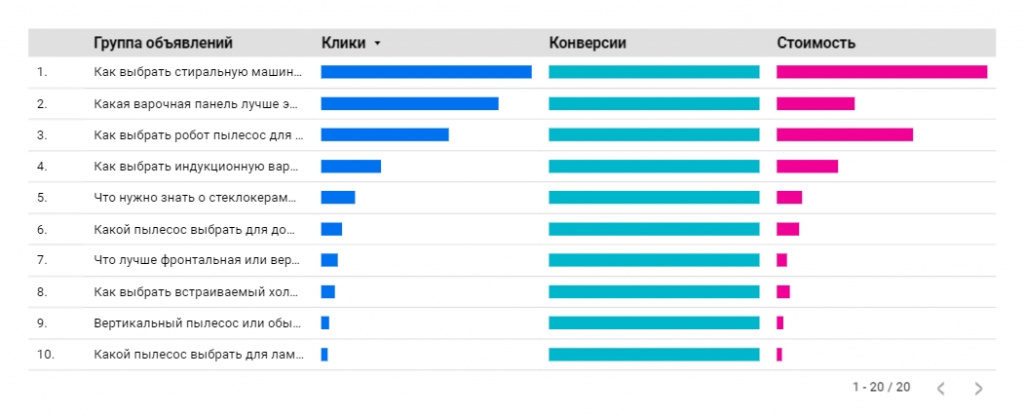
Та же таблица с добавленными колонками
Также вы можете менять внешний вид таблицы. Для этого нажмите на нее и в появившемся меню справа зайдите во вкладку «Стиль». Среди опций — смена цвета колонок и отдельных ячеек, толщины границ, семейства и размера шрифтов.
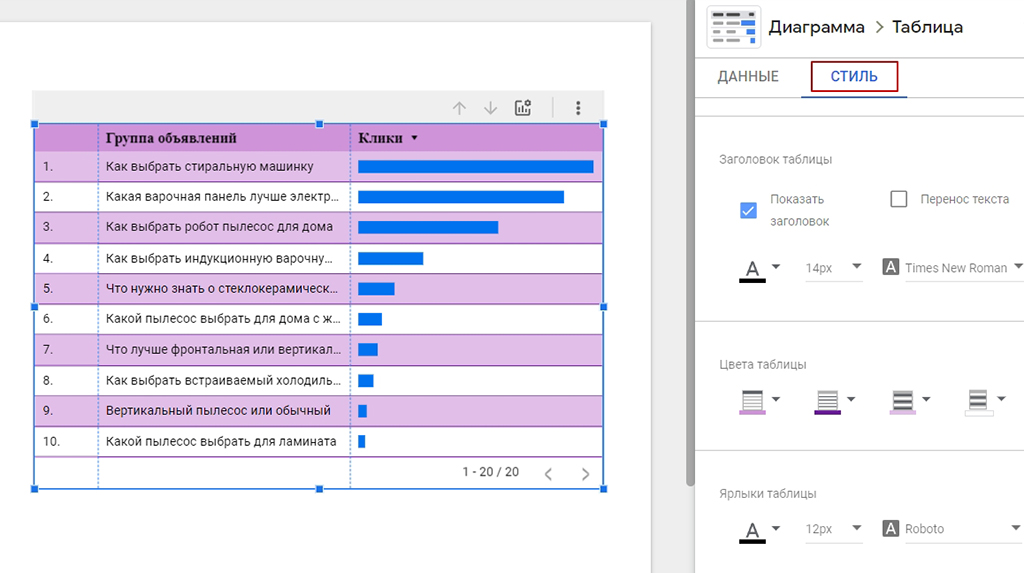
Вкладка «Стиль»
В дашборд Google Data Studio можно добавлять диаграммы. Работа с ними строится так же, как с таблицами:
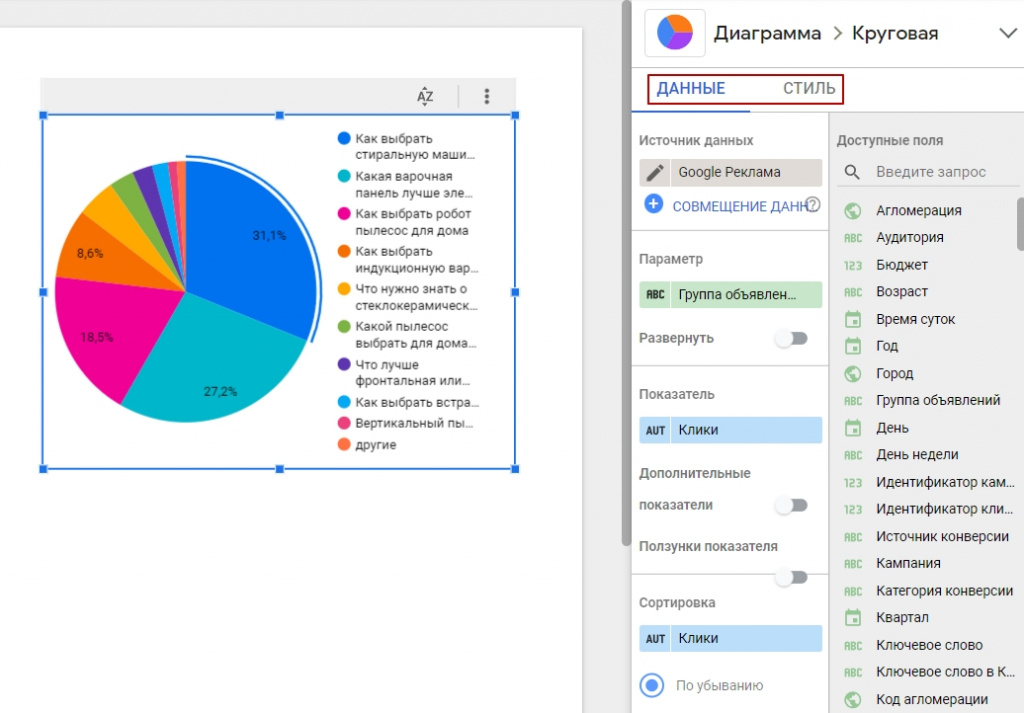
Пример круговой диаграммы
В Google Data Studio можно настроить эти виды диаграмм:
Еще один элемент отчетности, который можно добавить на дашборд через кнопку «Добавить диаграмму» в верхнем меню — это графики. Принцип работы тот же, что и с таблицами и диаграммами:
Выберите тип графика → разместите в рабочем поле → настройте параметры через меню «Данные», а внешний вид — через меню «Стиль».
На выбор есть три вида графиков в разных вариациях:
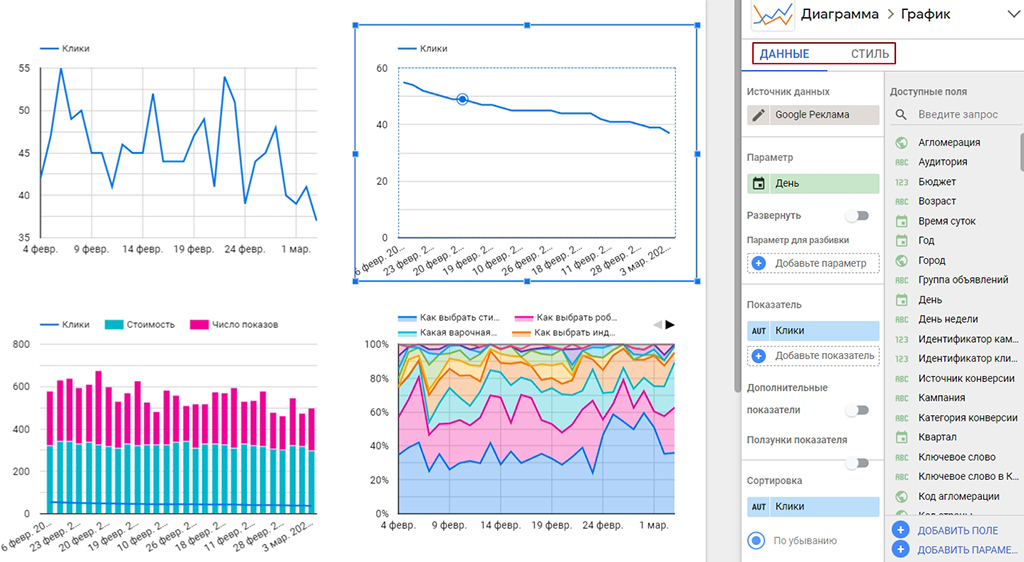
Примеры графиков
Отчет Data Studio можно разнообразить сторонними визуализациями — это пользовательские кастомные диаграммы, графики, воронки и другие элементы. Доступ к ним находится в верхнем меню над рабочим полем.
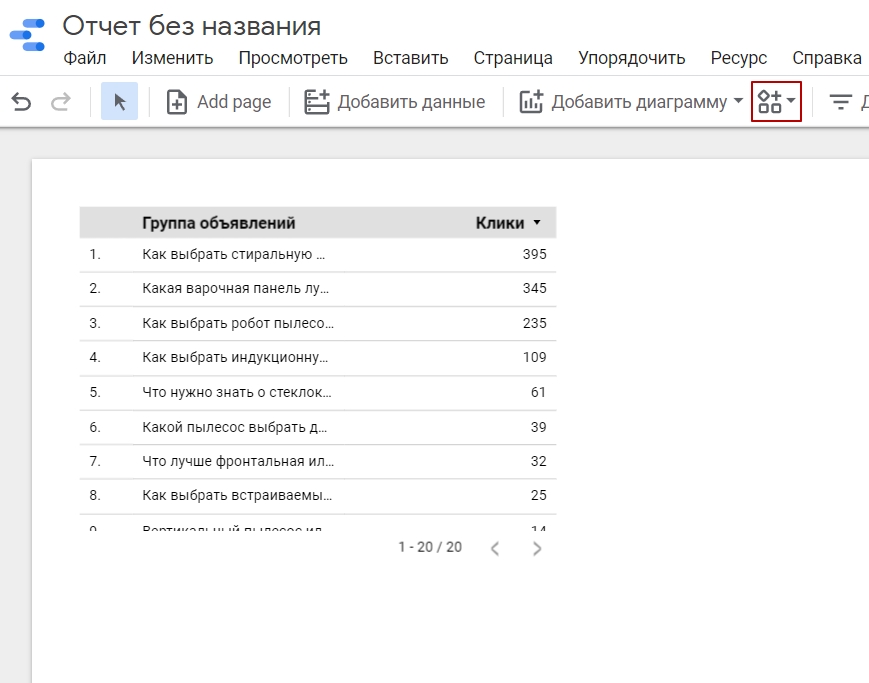
Кнопка «Сторонние визуализации и компоненты»
Чтобы добавить пользовательскую визуализацию в свой дашборд, сделайте следующее:
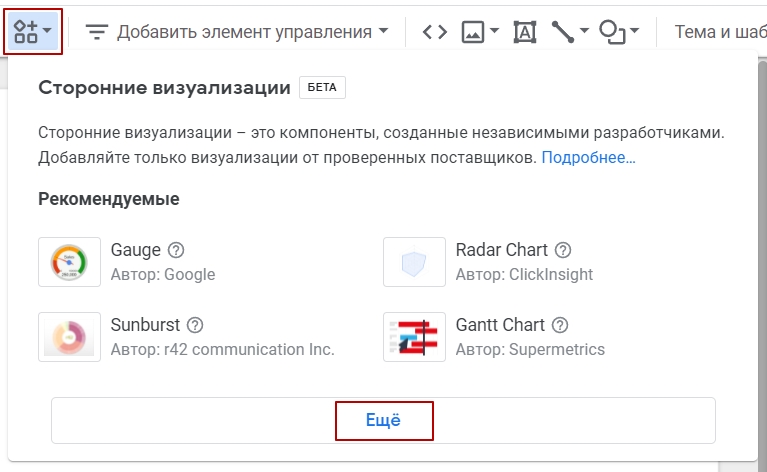
Раздел «Сторонние визуализации»
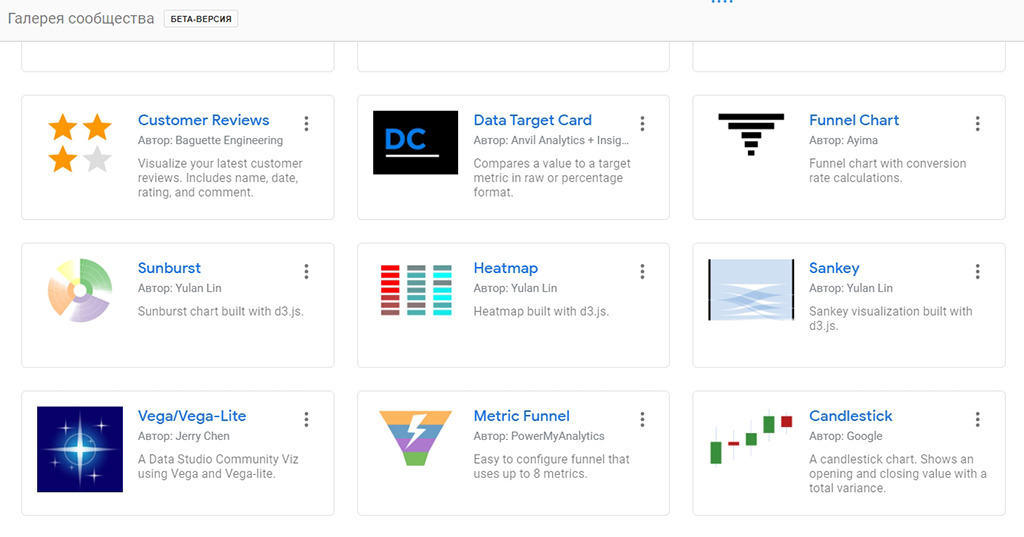
Галерея сторонних визуализаций
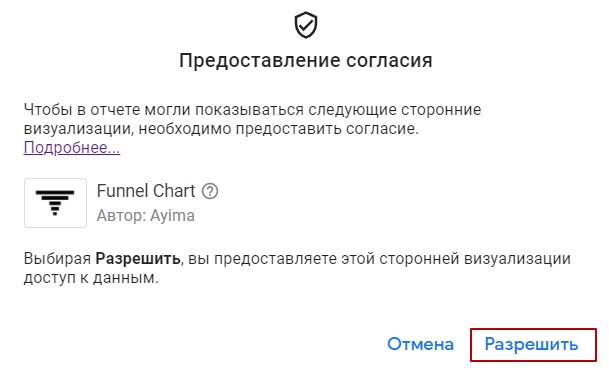
Форма предоставления согласия на доступ к данным
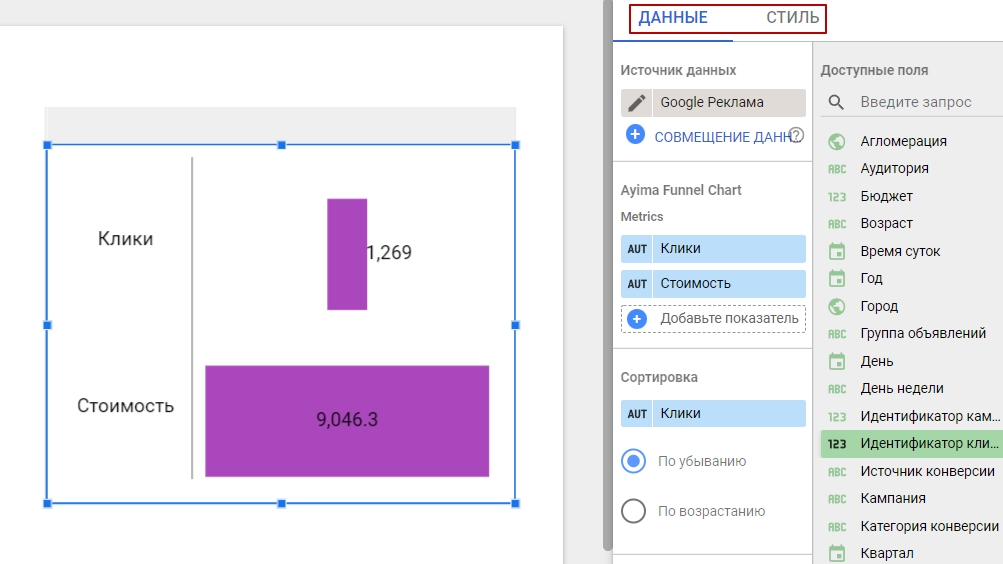
Пример сторонней визуализации в рабочем поле
В отчет Google Data Studio можно добавить фильтры. Они позволяют сделать его компактным. Например, вместо того, чтобы делать дашборд на несколько страниц за весь год работы, вы можете добавить фильтр «Диапазон дат» — и клиент увидит информацию за нужный ему период времени.
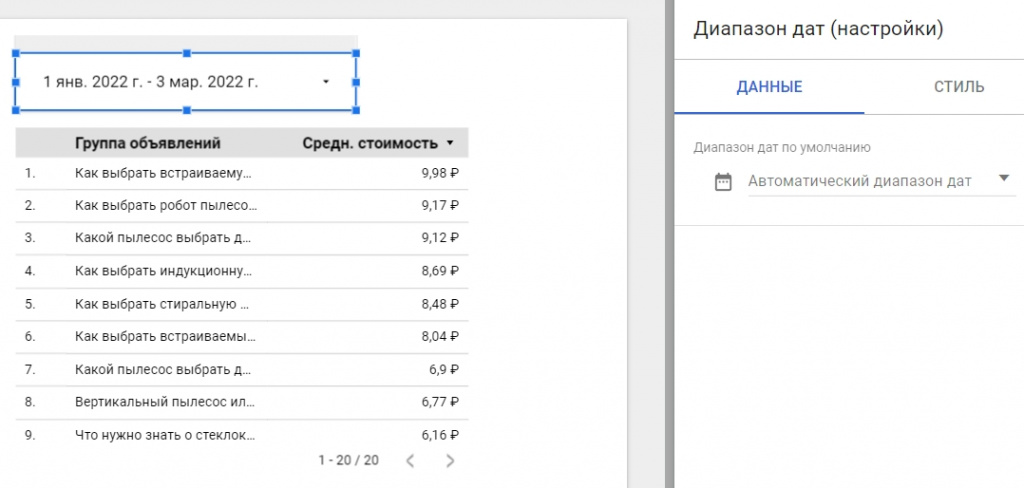
Пример фильтра в GDS
Чтобы установить фильтр в дашборд, выполните следующие шаги:
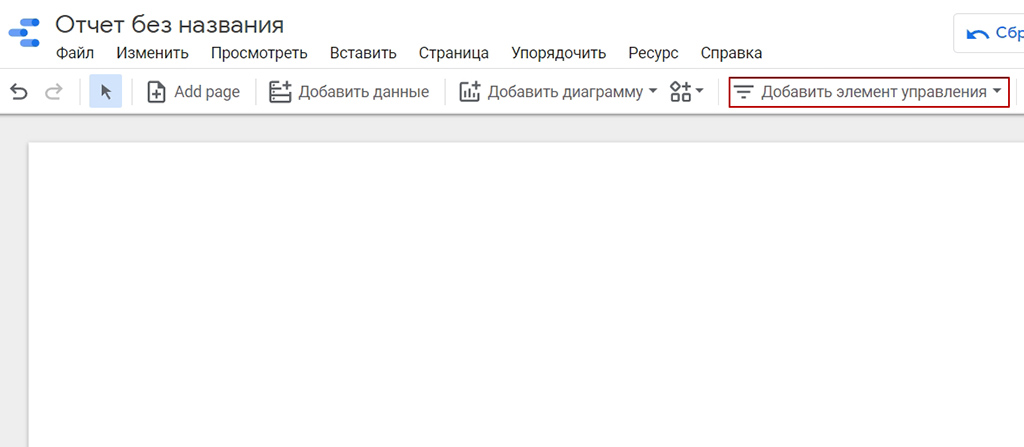
Кнопка «Добавить элемент управления»
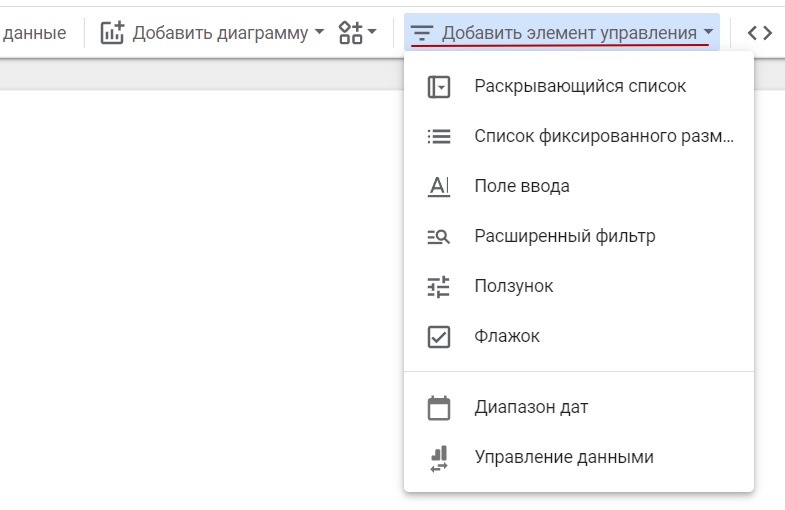
Список элементов управления
Если вы хотите добавить фильтр в уже готовый элемент дашборда, например, в таблицу, это можно сделать во вкладке «Данные»:
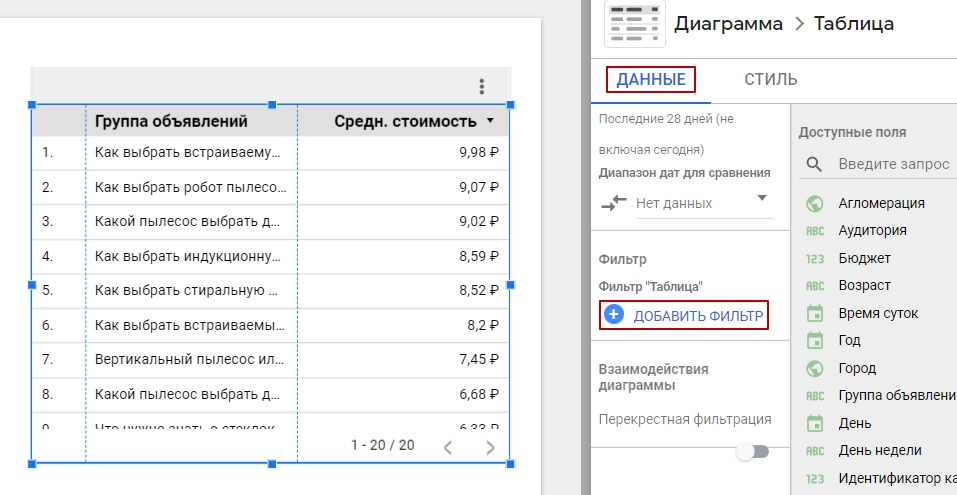
Кнопка «Добавить фильтр»
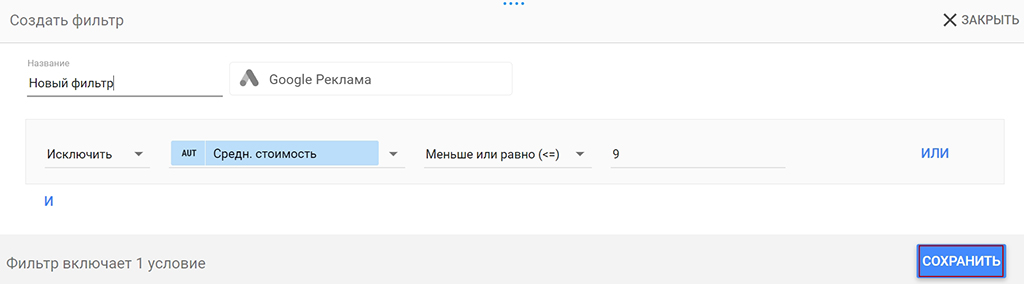
Поле для ввода условий фильтра
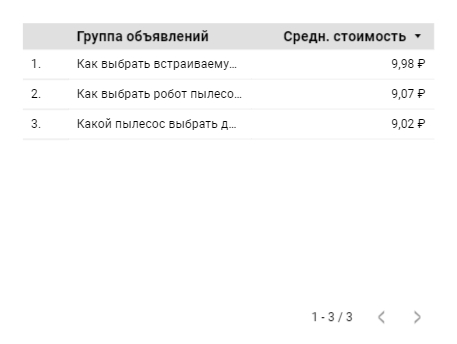
Та же таблица с примененным фильтром
Чтобы добавить в отчет изображение, текст или фигуру, выберите нужный элемент в верхнем меню. Вы можете легко изменять параметры — цвета, размеры, шрифты и прочее в боковом меню справа. А также загружать фотографии и картинки с компьютера.
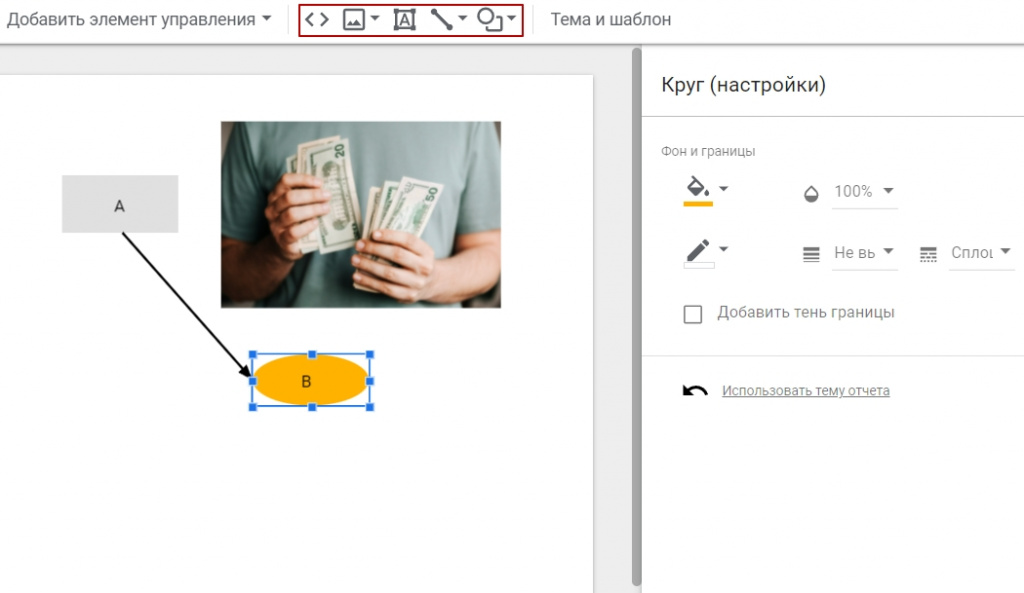
Пример использования изображения, фигур и текста
Если не хотите выбирать и настраивать цвета элементов вручную, можете выбрать одну из представленных тем. Для этого нажмите на кнопку «Темы и шаблоны», в разделе «Тема» выберите подходящий вариант. Вместе с оформлением элементов меняется и фон отчета.
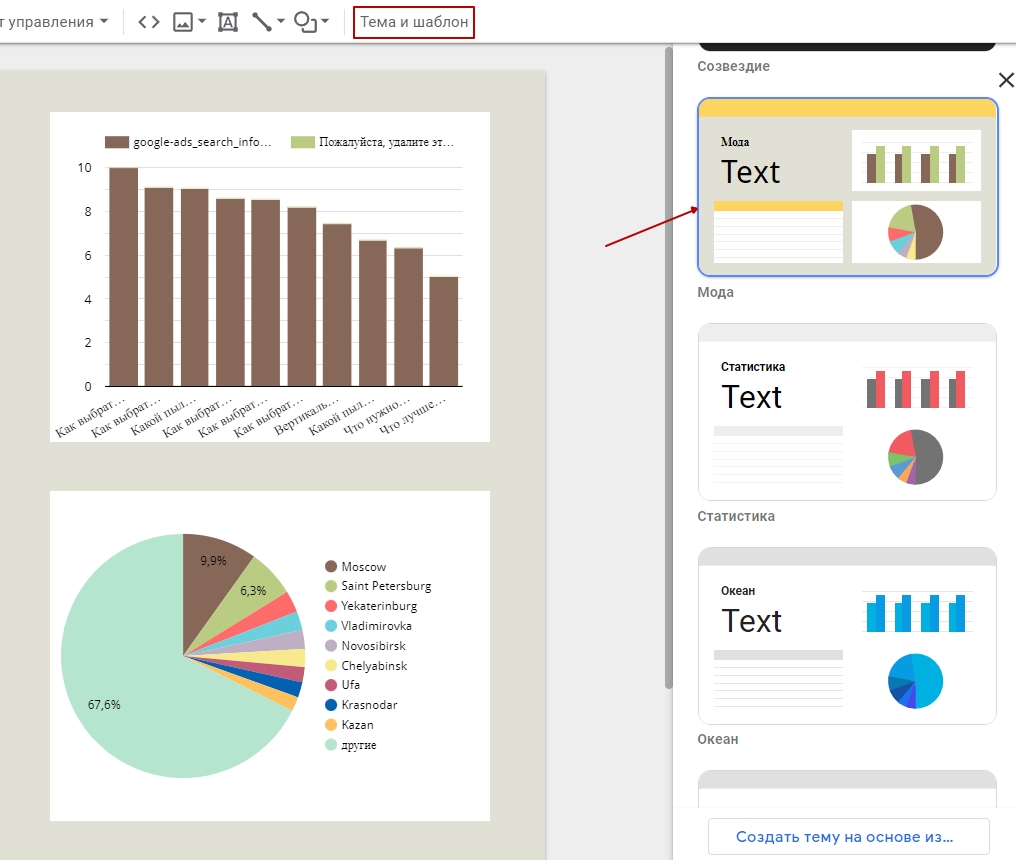
Пример темы в GDS
Также вы можете вручную изменить настройки стандартного шаблона Google Data Studio. Параметры рабочего поля можно изменить, нажав на кнопку «Тема и шаблон» во вкладке «Макет».
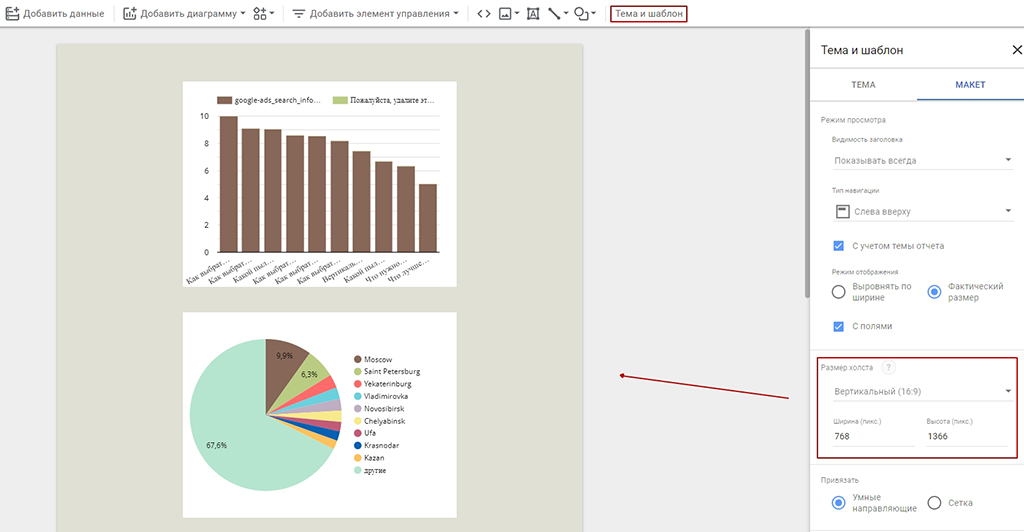
Изменение размеров рабочего поля через настройку шаблона
Все отчеты Google Data Studio сохраняются автоматически. Чтобы перейти в режим просмотра, нажмите на синюю кнопку «Открыть» в правом верхнем углу экрана.
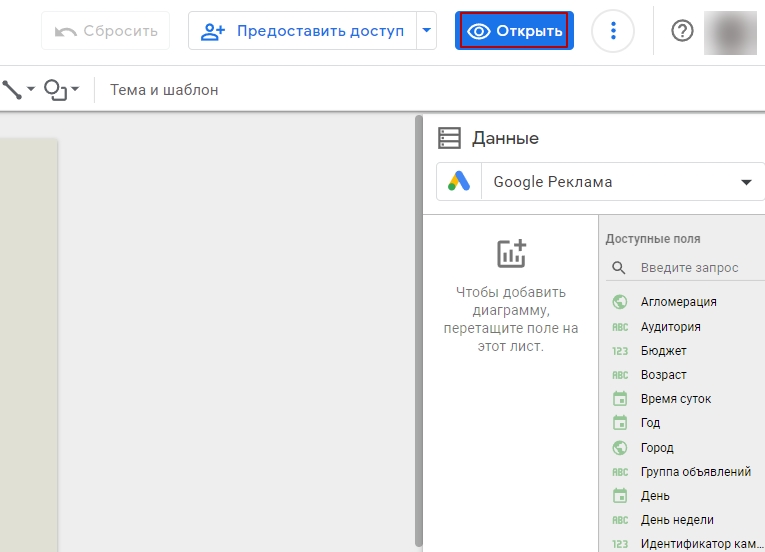
Кнопка «Открыть»
Отчет, над которым вы работаете, будет доступен вам из главного меню Google Data Studio. Чтобы продолжить работу или внести изменения в дашборд, просто откройте его — он находится во вкладке «Отчеты».
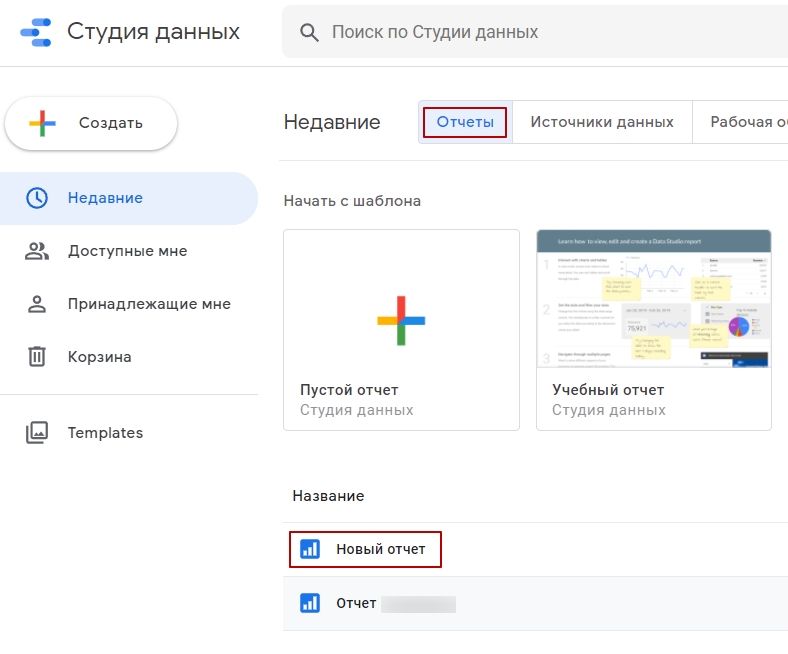
Вкладка отчеты
Чтобы получить доступ к отчету, откройте его и нажмите на кнопку «Предоставить доступ» в правом верхнем углу экрана.
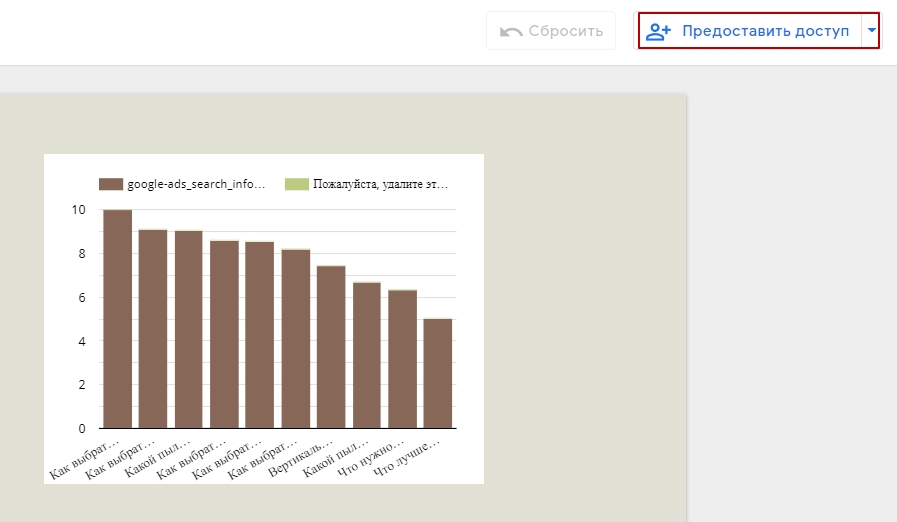
Кнопка «Предоставить доступ»
Чтобы экспортировать дашборд, в режиме изменения документа нажмите на кнопку «Файл» в верхнем меню → «Скачать как» → PDF.
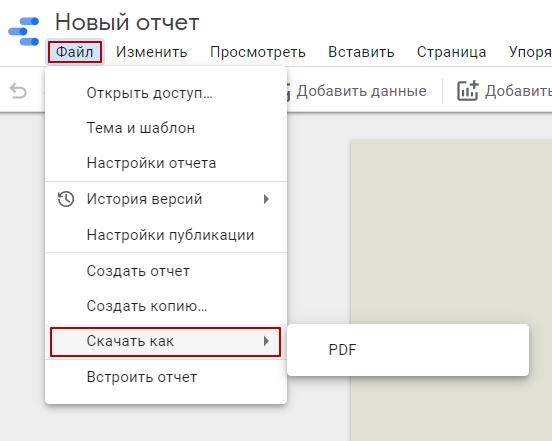
Путь экспорта отчета

Портфель — инструмент на базе Оптимизатора, в алгоритм работы которого заложены лучшие практики К50 по управлению ставками за десять лет:
○ Запускается за три шага. Работает, даже когда в кампаниях мало статистики.
○ Отчёт план/факт. Показывает выполнение плана по KPI или бюджету в динамике.